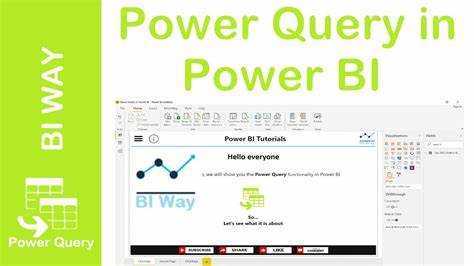
V-ați săturat să importați și să transformați manual datele în Power BI? Nu căutați mai departe, deoarece acest articol vă va ghida despre cum să deschideți Power Query în Power BI cu ușurință. Spuneți la revedere sarcinilor care necesită timp și salutați analiza eficientă a datelor. Să ne aprofundăm și să explorăm această caracteristică importantă.
Ce este Power Query?
Power Query este un instrument robust de transformare și analiză a datelor în Power BI, care permite utilizatorilor să se conecteze la mai multe surse de date, să manipuleze și să structureze datele și să le importe în Power BI pentru analiză și vizualizare ulterioară. Prin utilizarea Power Query, sarcini precum:
- fuzionarea datelor
- rânduri de filtrare
- divizarea coloanelor
- crearea coloanelor calculate
poate fi realizat cu ușurință. În plus, Power Query oferă o interfață ușor de utilizat pentru gestionarea și editarea interogărilor, în cele din urmă simplificând și îmbunătățind procesul de pregătire și analiză a datelor în Power BI.
costul internetului de spectru
Ce este Power BI?
Power BI este un instrument de analiză de afaceri creat de Microsoft care oferă vizualizări interactive și capabilități de business intelligence. Acest instrument puternic permite utilizatorilor să analizeze datele și să partajeze informații în timp real, simplificând procesul de luare a deciziilor bazate pe date. În plus, Power BI se poate conecta la o gamă largă de surse de date, permițând transformarea și modelarea datelor și crearea de rapoarte și tablouri de bord interactive.
Cu interfața sa ușor de utilizat și caracteristicile robuste, Power BI dă putere organizațiilor să extragă informații valoroase din datele lor, să îmbunătățească procesul decizional bazat pe date și să stimuleze creșterea afacerii. Dacă sunteți în căutarea unui instrument de business intelligence dinamic și ușor de utilizat, Power BI este o opțiune excepțională.
Cum se deschide Power Query în Power BI?
Power Query este un instrument puternic în Power BI care permite utilizatorilor să extragă, să transforme și să încarce date din diverse surse. În această secțiune, vom explora diferite metode pentru deschiderea Power Query în Power BI. Până la sfârșit, veți avea o înțelegere amănunțită despre cum să accesați această caracteristică esențială și să începeți să vă transformați datele. Vom acoperi trei moduri diferite de a deschide Power Query: prin meniul Panglică, folosind butonul Obține date și prin butonul Editați interogări. Să ne aprofundăm și să învățăm cum să deschidem Power Query în Power BI.
1. Folosind meniul Panglică
Pentru a accesa Power Query în Power BI folosind meniul Panglică, pur și simplu urmați acești pași:
- Deschideți Power BI pe computer.
- Faceți clic pe fila Acasă din meniul panglică Power BI.
- Găsiți și faceți clic pe butonul Obține date din fila Acasă.
- Selectați sursa de date dorită dintre opțiunile prezentate.
- După selectarea sursei de date, faceți clic pe butonul Conectare pentru a stabili o conexiune.
- Power Query se va deschide apoi, permițându-vă să transformați și să curățați cu ușurință datele după cum este necesar.
Urmând acești pași, puteți utiliza rapid și eficient Power Query în Power BI utilizând meniul Panglică.
cum să obțineți parola de e-mail de la Outlook
2. Folosind butonul Obține date
Pentru a accesa Power Query în Power BI folosind butonul Obține date, pur și simplu urmați acești pași:
- Deschideți Power BI și accesați fila Acasă.
- Faceți clic pe butonul Obține date situat în grupul Date externe.
- Va apărea o casetă de dialog, prezentând diverse opțiuni de sursă de date.
- Alegeți sursa de date dorită, cum ar fi un fișier, o bază de date sau un serviciu online.
- Faceți clic pe butonul Conectare.
- În funcție de sursa de date selectată, vi se poate solicita să furnizați informații sau acreditări suplimentare.
- Odată conectat, Power Query se va deschide, permițându-vă să transformați și să modelați datele după cum este necesar.
Introducerea butonului Obțineți date în Power BI a simplificat foarte mult procesul de accesare și importare a datelor din mai multe surse în Power Query. Această caracteristică a devenit esențială pentru analiștii de date și pentru profesioniștii în business intelligence, dându-le putere să se conecteze cu ușurință la diverse surse de date și să efectueze transformări de date fără probleme. Includerea acestei funcționalități a îmbunătățit semnificativ capacitățile Power BI, făcându-l un instrument puternic pentru analiza și vizualizarea datelor.
3. Folosind butonul Editare interogări
Pentru a accesa Power Query în Power BI, faceți clic pe butonul Editați interogări. Acest lucru se poate face urmând acești pași:
- Deschideți Power BI și încărcați setul de date dorit.
- Faceți clic pe fila Acasă din meniul panglică Power BI.
- Găsiți și faceți clic pe butonul Editați interogări.
- Se va deschide o nouă fereastră, afișând Editorul Power Query.
- În Editorul Power Query, puteți efectua diverse activități de transformare și curățare a datelor.
- Efectuați modificările necesare datelor dvs. și faceți clic pe butonul Închideți și aplicați pentru a încărca datele modificate în Power BI.
În timpul proiectului meu, am putut accesa și utiliza cu ușurință Editorul Power Query din Power BI datorită butonului Editare interogări. Această caracteristică mi-a permis să curăț și să îmbină eficient datele din mai multe surse. Timpul și efortul economisiți prin utilizarea Power Query în Power BI au fost de neprețuit pentru sarcinile mele de manipulare și analiză a datelor.
Care sunt beneficiile utilizării Power Query în Power BI?
Când vine vorba de analiza și vizualizarea datelor, Power BI este un instrument puternic. Și în cadrul Power BI, caracteristica Power Query oferă o gamă largă de beneficii care vă pot îmbunătăți considerabil capabilitățile de procesare a datelor. În această secțiune, vom explora diferitele avantaje ale utilizării Power Query în Power BI. De la conectarea ușoară la mai multe surse de date până la crearea de calcule personalizate și îmbinarea datelor, Power Query are multe de oferit pentru o analiză eficientă și eficientă a datelor. Să ne aprofundăm și să vedem cum acest instrument vă poate îmbunătăți jocul de analiză a datelor.
1. Conectați-vă cu ușurință la mai multe surse de date
Pentru a vă conecta fără efort la o varietate de surse de date în Power Query, pur și simplu urmați acești pași:
- Deschideți Power BI și navigați la fila Acasă.
- Selectați Obțineți date pentru a accesa Editorul Power Query.
- În Editorul Power Query, faceți clic pe Conectare pentru a explora diferitele opțiuni de surse de date disponibile.
- Alegeți sursa de date dorită, cum ar fi Excel, SQL Server sau SharePoint.
- Furnizați informațiile necesare pentru a stabili conexiunea, cum ar fi detaliile serverului sau calea fișierului.
- Odată conectat, puteți previzualiza, filtra și transforma datele înainte de a le încărca în Power BI.
Conectându-vă cu ușurință la mai multe surse de date, puteți integra și analiza fără probleme datele de pe diverse platforme, permițând informații complete și luarea deciziilor în cunoștință de cauză în Power BI.
2. Transformați și curățați datele
Transformarea și curățarea datelor este un pas esențial în utilizarea Power Query în Power BI. Iată pașii pentru transformarea și curățarea datelor:
- Conectați-vă la sursa de date dorită folosind Power Query.
- Utilizați instrumentele disponibile în Power Query pentru a filtra, sorta și elimina duplicatele din date.
- Aplicați transformări, cum ar fi împărțirea coloanelor, îmbinarea datelor și schimbarea tipurilor de date.
- Utilizați instrumentul Înlocuire valori pentru a înlocui sau a elimina anumite valori din date.
- Utilizați opțiunea Umplere pentru a umple celulele goale cu valorile dorite.
- Utilizați funcția Grupare după pentru a grupa datele în funcție de anumite coloane.
- Aplicați tehnici de curățare a datelor, cum ar fi eliminarea spațiilor de început sau de final.
Realitate: Transformarea și curățarea datelor este crucială pentru o analiză și o vizualizare precisă în Power BI.
hartă termică powerbi
3. Creați calcule și coloane personalizate
Crearea de calcule și coloane personalizate în Power Query vă permite să manipulați și să transformați datele pentru a se potrivi nevoilor dumneavoastră specifice. Urmați acești pași pentru a realiza acest lucru:
- Selectați coloanele pe care doriți să le utilizați pentru calculul personalizat.
- Accesați fila „Adăugați o coloană” din Editorul Power Query.
- Alegeți operația dorită dintre opțiunile oferite, cum ar fi calcule aritmetice, manipulare de text sau instrucțiuni condiționate.
- Introduceți parametrii sau formulele necesare pentru calculul personalizat.
- Faceți clic pe „OK” pentru a genera noua coloană cu calculul personalizat.
Fapt amuzant: Calculele personalizate și coloanele din Power Query fac ca formulele complexe să nu fie necesare în analiza datelor, rezultând în manipularea și raportarea eficientă a datelor.
4. Combinați și îmbinați date din surse diferite
Pentru a combina și îmbina cu ușurință date din diferite surse în Power BI folosind Power Query, pur și simplu urmați acești pași:
- Deschideți Power BI și accesați fila Acasă.
- Faceți clic pe Obține date pentru a deschide fereastra Obține date.
- Selectați sursele de date dorite pe care doriți să le combinați și să îmbinați.
- Faceți clic pe Combină și editați pentru a deschide Editorul Power Query.
- În Editorul Power Query, faceți toate transformările sau operațiunile de curățare necesare ale datelor.
- Odată ce datele sunt pregătite, faceți clic pe Închideți și aplicați pentru a încărca datele îmbinate în Power BI.
- Datele îmbinate vor fi acum gata pentru analiză și vizualizare în Power BI.
Urmând acești pași, puteți combina și îmbina în mod eficient datele din diferite surse în Power BI folosind Power Query.
Care sunt erorile frecvente la deschiderea Power Query în Power BI?
În timp ce lucrează cu Power BI, utilizatorii pot întâmpina diverse erori atunci când încearcă să deschidă Power Query. Aceste erori pot fi frustrante, mai ales când se încearcă importarea și transformarea datelor. În această secțiune, vom discuta despre cele mai frecvente erori care apar la deschiderea Power Query în Power BI. Acestea includ suplimentul Power Query lipsă sau dezactivat, versiunea învechită a Power BI și probleme de conectivitate. Înțelegând aceste erori, le putem depana și rezolva eficient.
fidelitydebitcard.con
1. Suplimentul Power Query lipsește sau este dezactivat
Pentru a remedia problema unui program de completare Power Query lipsă sau dezactivat în Power BI, urmați acești pași:
- Deschideți Power BI și accesați fila Fișier.
- Selectați Opțiuni și setări din meniul derulant.
- Alegeți Opțiuni din listă.
- În bara laterală din stânga, faceți clic pe Previzualizare caracteristici.
- Verificați dacă opțiunea Power Query este activată. Dacă este dezactivat, faceți clic pe comutatorul de comutare pentru ao activa.
- Faceți clic pe OK pentru a salva modificările.
- Reporniți Power BI pentru a vă asigura că modificările vor intra în vigoare.
Urmând acești pași, puteți rezolva cu succes problema unui program de completare Power Query lipsă sau dezactivat și puteți începe să îl utilizați în Power BI.
2. Versiune învechită de Power BI
Dacă vă confruntați cu probleme cu Power Query în Power BI din cauza unei versiuni învechite, urmați acești pași pentru a rezolva problema:
deschideți un fișier vsdx
- Deschideți Microsoft Store sau site-ul web oficial Power BI.
- Verificați dacă există actualizări disponibile pentru Power BI.
- Dacă sunt disponibile actualizări, faceți clic pe opțiunea de actualizare și așteptați finalizarea instalării.
- Reporniți Power BI și încercați să deschideți din nou Power Query.
Asigurându-vă că versiunea dvs. Power BI este actualizată, puteți garanta că aveți cele mai recente funcții și remedieri de erori, rezultând o experiență mai fluidă cu Power Query.
3. Probleme de conectivitate
Problemele de conectivitate pot apărea uneori atunci când încercați să accesați Power Query în Power BI. Pentru a depana și a rezolva aceste probleme, urmați acești pași:
- În primul rând, verificați conexiunea la internet pentru a vă asigura că este stabilă și funcționează corect.
- Apoi, verificați dacă aveți instalată cea mai recentă versiune de Power BI. Dacă nu, actualizați-l la cea mai recentă versiune.
- Reporniți Power BI și încercați să deschideți din nou Power Query.
- Dacă problema persistă, încercați să reinstalați programul de completare Power Query.
- De asemenea, verificați dacă există firewall sau setări de securitate care ar putea bloca conexiunea și ajustați-le în consecință.
Sfat pro: Dacă întâmpinați în continuare probleme de conectivitate, luați în considerare să contactați forumurile comunității Power BI sau să contactați asistența Microsoft pentru asistență suplimentară.
Cum să depanați și să remediați Power Query în Power BI?
Întâmpinați probleme cu Power Query în Power BI? Nu-ți face griji, nu ești singur. În această secțiune, vom discuta câțiva pași de depanare care vă pot ajuta să remediați orice probleme pe care le puteți întâmpina cu Power Query. De la reinstalarea suplimentului Power Query până la verificarea problemelor de conectivitate, vom acoperi cele mai comune soluții pentru ca Power Query să funcționeze din nou fără probleme. Așa că haideți să ne aruncăm și să vă reluăm Power BI pe drumul cel bun!
1. Reinstalați programul de completare Power Query
Pentru a reinstala programul de completare Power Query în Power BI, urmați acești pași:
- Deschideți Power BI și accesați fila Fișier.
- Selectați Opțiuni și setări, apoi alegeți Opțiuni.
- În fereastra Opțiuni, faceți clic pe Previzualizare caracteristici din meniul din stânga.
- Derulați în jos și găsiți Power Query în lista de funcții de previzualizare.
- Debifați caseta de lângă Power Query și faceți clic pe OK.
- Închideți complet Power BI.
- Redeschideți Power BI și reveniți la fereastra Opțiuni urmând pașii 1-3.
- Bifați caseta de lângă Power Query și faceți clic pe OK.
- Reporniți Power BI din nou pentru a finaliza procesul de reinstalare.
2. Actualizați Power BI la cea mai recentă versiune
Pentru a actualiza Power BI la cea mai recentă versiune, urmați acești pași:
- Deschideți Power BI pe computer.
- Faceți clic pe meniul Fișier din colțul din stânga sus al ferestrei.
- Selectați Opțiuni și setări din meniul derulant, apoi faceți clic pe Opțiuni.
- În fereastra Opțiuni, alegeți Actualizări din bara laterală.
- Faceți clic pe butonul Căutați actualizări pentru a căuta toate actualizările disponibile.
- Dacă se găsește o actualizare, faceți clic pe butonul Instalare pentru a începe procesul de actualizare.
- Urmați instrucțiunile de pe ecran pentru a finaliza actualizarea.
Sarah, un analist de afaceri, se lupta cu software-ul Power BI învechit. Ea a urmat pașii de mai sus pentru a-l actualiza la cea mai recentă versiune și a fost încântată să descopere noi funcții și performanțe îmbunătățite. Actualizarea i-a permis să lucreze mai eficient și să prezinte informații despre date cu încredere. Rămâneți la curent pentru a debloca întregul potențial al Power BI, așa cum a făcut Sarah!
3. Verificați și remediați problemele de conectivitate
Când întâmpinați probleme de conectivitate cu Power Query în Power BI, utilizați acești pași pentru a depana și a rezolva problema:
- Verificați conexiunea la internet: asigurați-vă că aveți o conexiune la internet stabilă.
- Verificați accesul la sursa de date: confirmați că aveți drepturile de acces adecvate la sursa de date la care încercați să vă conectați.
- Verificați setările pentru firewall și antivirus: dezactivați temporar orice firewall sau software antivirus care ar putea împiedica conexiunea.
- Reporniți Power BI: Uneori, repornirea aplicației Power BI poate rezolva problemele de conectivitate.
- Verificați actualizările software: asigurați-vă că atât Power Query, cât și Power BI sunt la zi cu cele mai recente versiuni.
- Contactați asistența: dacă problema persistă, contactați asistența Power BI pentru asistență suplimentară.
Povestea adevărată: John, un analist de date, a întâmpinat probleme la conectarea la o bază de date folosind Power Query în Power BI. După ce a urmat acești pași, a descoperit că setările lui firewall blocau conexiunea. Odată ce a dezactivat temporar firewall-ul, a putut să se conecteze cu succes la sursa de date și să-și continue analiza.














