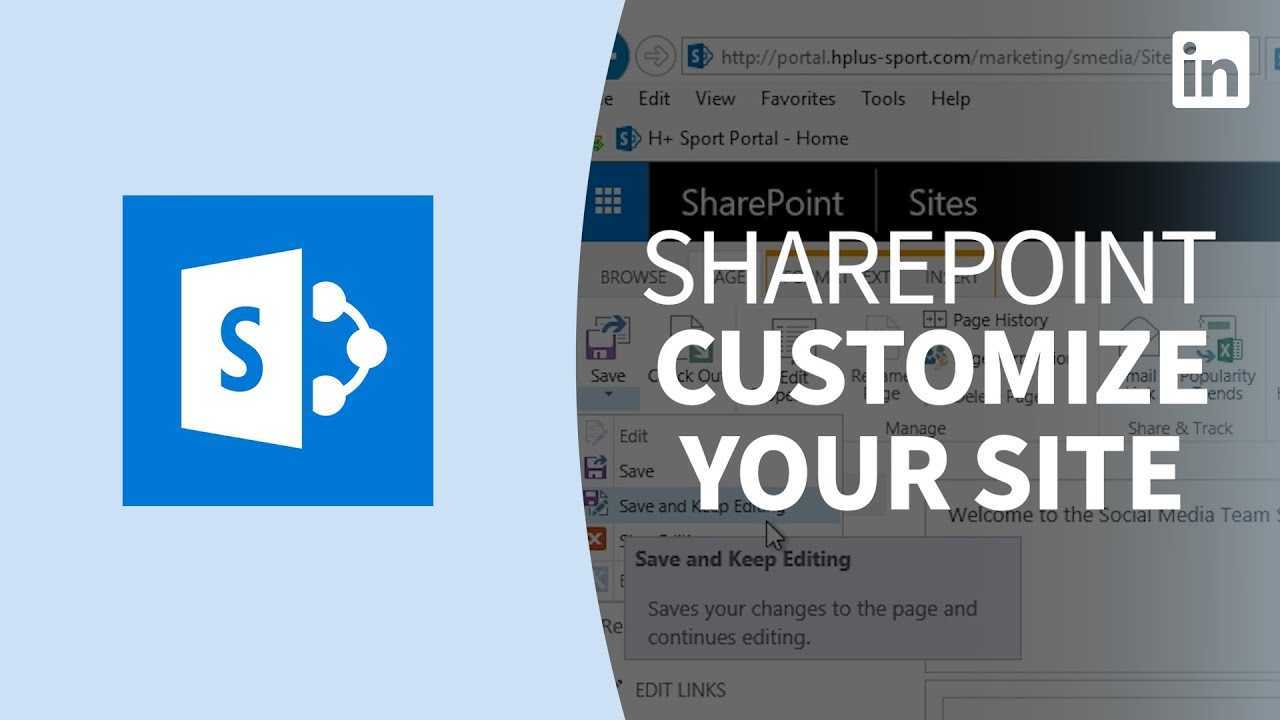
Introducere în editarea aspectului de pagină SharePoint
Editarea aspectului paginii SharePoint este o sarcină esențială care necesită precizie și expertiză. Dar nu vă faceți griji - este mai ușor decât asamblarea mobilierului IKEA. Iată un Ghid în 6 pași pentru a vă ajuta pe parcursul procesului .
- Accesați instrumentul de proiectare SharePoint.
- Faceți clic pe Edit File pentru a accesa fișierul Page Layout.
- Adăugați sau eliminați părți web după cum este necesar.
- Personalizați-vă aspectul cu coloane, tabele și etichete.
- Salvați și faceți clic pe Înregistrare pentru securitate.
- În cele din urmă, publicați pagina actualizată.
Practica și atenția la detalii vor ajuta procesul. Faceți o copie de rezervă a tuturor fișierelor necesare înainte de a face orice modificări - aceasta va acționa ca o poliță de asigurare împotriva pierderii de date sau a greșelilor.
Creați pagini atrăgătoare cu un design simplificat, elemente personalizate și nevoi specifice mărcii. Urmați acești pași și începeți azi!
Pași de bază pentru editarea aspectului paginii SharePoint
Pentru a edita aspectul paginii SharePoint, trebuie să urmați pașii de bază cu abordarea corectă. Accesarea aspectului paginii este primul pas, urmat de modificarea aspectului pentru a se potrivi cerințelor dumneavoastră. În cele din urmă, pentru a vă asigura că modificările sunt aplicate, salvați-le în aspectul paginii. Această secțiune vă va ghida prin aceste sub-secțiuni una câte una.
Accesarea aspectului paginii
Accesați aspectul paginii în SharePoint? Hai să o facem! Urmați acești pași:
- Conectați-vă la contul dvs. SharePoint.
- Navigați la pagina pe care doriți să o editați.
- Apasă pe pictograma roții în colțul din dreapta sus și selectați Pagina de editare din meniul drop-down.
- Odată ce sunteți în modul Editare, faceți clic pe Pagină fila din panglică din partea de sus a ecranului.
- Clic Editați | × sub secțiunea Aspect pagină. Alegeți un aspect nou sau personalizați unul existent cu Fragmente de cod HTML, CSS și JS .
- Când ești mulțumit de modificările tale, apasă Salvați pentru a le publica.
Îmbunătățiți experiența utilizatorului și mai mult modificând părți web și adăugând altele noi. Ești gata să încerci?
Modificarea aspectului paginii
Pentru a modifica în mod eficient aspectul paginii, iată un ghid:
- Pasul 1: Deschideți pagina site-ului și accesați setări. Faceți clic pe „Editați pagina”.
- Pasul 2: Selectați „Creați un aspect de pagină” din meniu.
- Pasul 3: alegeți un aspect predefinit pentru designul dvs.
- Pasul 4: Utilizați coduri HTML/CSS sau SharePoint Designer pentru a edita șablonul.
- Pasul 5: previzualizați modificările pentru precizie.
- Pasul 6: Publicați aspectul editat pentru toți utilizatorii.
Pentru un plus de fler, adăugați grafică sau imagini care se potrivesc cu tema dvs. În concluzie, acești 6 pași vă vor transforma site-ul și îi vor spori caracteristicile.
Fapt distractiv: Microsoft a raportat că există peste 190 de milioane de utilizatori activi Office365 în întreaga lume. Este cu 16 milioane mai mult decât anul trecut.
Sunteți gata să vă salvați modificările? Nu uitați să vă încrucișați degetele, să bateți în lemn și să sacrificați mai întâi o capră zeilor SharePoint!
Salvarea modificărilor la aspectul paginii
Salvarea modificărilor la aspectul paginii SharePoint este importantă. Iată un ghid rapid despre cum să o faci:
- Faceți clic pe butonul Salvați din partea de sus.
- Dați un nume noului aspect în caseta de dialog.
- Faceți clic pe OK pentru a salva.
Administratorii își pot publica aspectul și ca șablon de pagină principală . Înainte de a salva, testați personalizările pentru a vă asigura că funcționează. Previzualizați aspectul în diferite browsere și obțineți feedback de la alți utilizatori.
Urmând acești pași, vă puteți asigura că site-ul dvs. rămâne funcțional, ușor de utilizat și atrăgător din punct de vedere vizual. Ești gata să fii îndrăzneață? Să începem cu tehnici avansate de aspect de pagină!
Tehnici avansate pentru editarea aspectului paginii SharePoint
Pentru a vă îmbunătăți abilitățile în editarea aspectului paginii SharePoint, trebuie să învățați tehnicile avansate. Pentru a modifica aspectul paginii SharePoint cu ușurință, trebuie să cunoașteți tehnica de modificare a paginilor master. Împreună cu aceasta, modificarea structurii paginii vă va îmbunătăți înțelegerea despre designul web SharePoint. Personalizarea părților web este un alt aspect semnificativ, care vă va oferi mai mult control asupra designului, fără a vă baza pe un dezvoltator.
cum să scanezi un document într-un document Word
Modificarea paginilor principale
Paginile master sunt foarte importante pentru aspectul paginilor SharePoint. Iată cum să le modificați:
- Navigați la Design Manager în Setări site.
- Selectați „Editați paginile principale” și alegeți-o pe cea pe care doriți să o modificați.
- Utilizați codarea HTML și CSS pentru a implementa modificările dorite.
Este esențial să rețineți că fiecare pagină legată de pagina principală va fi afectată de aspectul acesteia. Deci, consecvența este vitală pentru branding și experiența utilizatorului.
Pentru a optimiza procesul de editare, trebuie să înțelegeți HTML și CSS. De asemenea, poate doriți să faceți echipă cu un dezvoltator care cunoaște bine codificarea.
Modificarea paginilor principale poate fi dificilă, așa că luați în considerare aceste două sfaturi:
- Documentați modificările într-un sistem de control al versiunilor, cum ar fi GitHub, pentru referințe viitoare și pentru a restabili modificările anterioare dacă este necesar.
- Testați aspectul modificat pe diferite dispozitive și browsere înainte de a-l implementa live - acest lucru va ajuta la identificarea oricăror probleme care ar putea afecta experiența utilizatorului.
În concluzie, stăpânirea tehnicilor avansate de editare a layout-urilor de pagină SharePoint necesită cunoașterea diferitelor elemente, cum ar fi modificarea paginilor master. Cu abordarea și expertiza potrivite, puteți obține rezultate excelente pentru branding și implicarea utilizatorilor. Așa că pregătește-te să revoluționezi aspectul paginii tale SharePoint cu aceste tehnici avansate de editare!
Modificarea structurii paginii
Doriți să modificați aspectul paginii SharePoint? Iată un ghid în 5 pași pentru a fi ușor.
- Accesați Acțiuni site și selectați Editați pagina.
- Plasați cursorul peste zona pe care doriți să o modificați și selectați săgeata drop-down.
- Alegeți dintre opțiuni precum Adăugați o parte Web sau Ștergeți.
- Folosiți trageți și plasați pentru a reordona secțiunile. Apoi faceți clic pe Salvare.
- Ieșiți din modul de editare pentru ca modificările să fie aplicate.
Rețineți, SharePoint permite doar anumite modificări să rămână compatibile cu standardele de cod HTML. Pentru a accesa funcții speciale, poate fi necesară o codare avansată.
Sfat pro: Creați întotdeauna o copie de rezervă a paginii originale înainte de a face modificări. Testați-vă aspectul pe mai multe dispozitive și dimensiuni de ecran pentru o experiență mai bună pentru utilizator. Acum, puteți face părțile dvs. web să arate grozav cu aceste sfaturi de personalizare!
suita Microsoft Office pe CV
Personalizarea părților web
Personalizarea părților web în SharePoint este cheia pentru ca site-ul dvs. să arate și să funcționeze așa cum doriți. Urmați acești patru pași simpli pentru a vă personaliza ca un profesionist!
- Alegeți partea web de pe pagină.
- Faceți clic pe „Editați partea web” din meniul drop-down.
- Ajustați proprietățile și aspectul după cum aveți nevoie.
- Salvați modificările și actualizați aspectul.
Personalizarea părților web aduce multe beneficii. Mărește performanța site-ului și creează un aspect mai plăcut din punct de vedere estetic. În plus, este esențial să păstrați același stil în toate părțile web.
Nu ratați avantajele oferite de personalizarea părților web. Preluați controlul asupra modului în care utilizatorii dvs. interacționează cu site-ul și oferiți-le o experiență plăcută „veți obține mai mult trafic ca niciodată!
Asigurați-vă că profitați de aceste bune practici pentru SharePoint – colegii tăi vor fi dincolo de impresionați.
Cele mai bune practici pentru editarea aspectului paginii SharePoint
Pentru a vă asigura că pagina dvs. SharePoint este atrăgătoare din punct de vedere vizual și ușor de utilizat, trebuie să cunoașteți cele mai bune practici pentru editarea aspectului paginii SharePoint. Cu această secțiune despre Cele mai bune practici pentru editarea aspectului paginii SharePoint, veți afla cum consecvența elementelor de design, testarea aspectului paginii și utilizarea controlului versiunilor vă pot îmbunătăți procesul de editare. Aceste sub-secțiuni vă vor oferi informațiile necesare pentru a edita și menține în mod eficient aspectul paginii SharePoint.
Consecvența în elementele de proiectare
Consecvența elementelor de design este cheia pentru o pagină SharePoint cu aspect profesional. Utilizare același font, culori și stiluri pe toată pagina. Crea stiluri de antet pentru titluri și subtitrări pentru uniformitate.
Imaginile ar trebui să aibă un stil similar , ca o chenar sau o umbră. Acolo unde este posibil, utilizați aceleași icoane . Alinierea este, de asemenea, importantă. Asigurați-vă că fiecare text și imagine se blochează se aliniază corect .
Sfat profesionist: creați un ghid de stil de design . Documentați toate principiile de design, fonturile, culorile și alte detalii. Folosiți-l pentru pagini noi sau pentru actualizarea celor existente. Este timpul să vă puneți la încercare răbdarea – lăsați să înceapă testarea aspectului paginii!
Testarea aspectului paginii
Editarea și proiectarea unui aspect de pagină SharePoint necesită precizie . Odată ce ai terminat, testează-l! Verificați afișajul pe diferite dispozitive cu dimensiuni diferite ale ecranului. Asigurați-vă că tot conținutul este afișat corect. De asemenea, asigurați-vă că videoclipurile, fotografiile și linkurile funcționează conform planului. Urmăriți fonturile și culorile din pagini.
Implicați-i pe alții în procesul de testare înainte de a-l face public. Asta e important; pot exista probleme pe care nu le puteți identifica . Aveți un plan de rezervă în cazul în care ceva nu merge bine.
În 2007, Microsoft a oferit SharePoint Designer pentru a face editarea mai simplă decât versiunile anterioare. Cu aceste instrumente, proiectarea paginilor este rapidă și tehnică. Totuși, testarea creațiilor tale este o necesitate. Amintiți-vă că greșelile în timpul editării sunt ca stafidele într-un prăjitură – nimeni nu le vrea. Utilizați controlul versiunilor pentru a vă menține aspectul paginii SharePoint sub control.
Folosind Controlul versiunilor
Controlul versiunii este vital pentru editarea aspectului paginii SharePoint. Ține evidența modificărilor și permite echipelor să le anuleze dacă este necesar. Deci, nu mai există conflicte sau confuzii dacă mai multe persoane lucrează pe aceeași pagină.
Beneficiul controlului versiunilor? Compararea versiunilor actuale cu versiunile anterioare – descoperirea erorilor sau a greșelilor înainte de publicare.
Pentru a profita la maximum de controlul versiunilor, etichetați fiecare versiune cu un comentariu descriptiv. Acest lucru îi va ajuta pe editori să înțeleagă ce s-a schimbat și de ce.
Din TechTarget spune, Caracteristica Istoricul versiunilor SharePoint facilitează pentru administratorii site-ului urmărirea modificărilor.
Controlul versiunilor în editarea aspectului paginii SharePoint ajută echipele să își gestioneze colaborarea și să se asigure că toate modificările sunt urmărite și făcute corect.
Depanarea problemelor comune la editarea aspectului paginii SharePoint
Pentru a depana problemele obișnuite în editarea aspectului paginii SharePoint cu părți web sau imagini lipsă, aspectul paginii nu se afișează corect și probleme de permisiuni, am creat această secțiune. Explorați sub-secțiunile pentru a naviga rapid la subiectul care se potrivește nevoilor dvs.
Părți web sau imagini lipsă
Când editați aspectul paginilor SharePoint, poate fi enervant dacă părțile web sau imaginile dispar. Există modalități de a remedia această problemă!
- Verificați din nou dacă toate modificările au fost salvate și publicate.
- De asemenea, verificați modul Editare pagină pentru a vedea dacă părți web sunt ascunse sau minimizate.
- Dacă acești pași nu funcționează, examinați permisiunile și nivelurile de acces ale conținutului paginii. Este posibil ca anumiți utilizatori să nu aibă drepturi de a vizualiza unele părți web sau imagini. În acest caz, un administrator poate avea nevoie să acorde mai multe permisiuni.
Sfat pro: Salvați-vă munca în timp ce editați pentru a evita pierderea progresului.
Dacă SharePoint și-ar putea afișa corect propriile pagini, nu ar fi nevoie să depanăm.
Aspectul paginii nu se afișează corect
Probleme cu aspectul paginii? Verificați mai întâi stilurile CSS personalizate. Apoi, inspectați HTML pentru erori sau conflicte.
Pluginuri sau teme instalate recent? Ar putea fi problema. Versiune SharePoint învechită? Poate cauza probleme de afișare.
Elementul de inspectare al Chrome este un sfat profesionist. Folosiți-l pentru a identifica stiluri și elemente supărătoare dintr-o pagină.
Dacă problemele de permisiuni ale vieții ar fi la fel de ușor de rezolvat ca aspectul unei pagini SharePoint!
cum se caută un cuvânt într-un document
Probleme cu permisiunile
Obținerea autorizației de a utiliza aspectele de pagină SharePoint în procesul de editare poate fi un obstacol major. Verificați nivelul de permisiune în ierarhia SharePoint. Asigurați-vă că aveți autorizația potrivită pentru a edita pagina sau site-ul.
Poate fi necesar să discutați cu un administrator de nivel superior pentru a obține permisiunile sau autorizațiile necesare. Ele pot oferi mai multe informații despre ceea ce trebuie actualizat.
Rapoarte de cercetare de la Gartner și ZDNet afirmă că cheltuielile pentru securitate vor ajunge la 174 de miliarde de dolari până în 2023. Este esențial să puneți în aplicare sisteme de încredere de gestionare a accesului. Treceți procesul cu aceste sfaturi minunate de editare!
Concluzie: Sfaturi pentru o editare eficientă a aspectului paginii SharePoint
Editarea machetelor de pagină SharePoint poate fi o misiune dificilă, dar, cu sfatul potrivit, este ușor! Iată câteva puncte de luat în considerare atunci când vă ajustați aspectul paginii SharePoint:
- Nu te complica : Evitați prea multe culori sau elemente grafice care ar putea face pagina să pară dezordonată.
- Gândește-te la publicul tău : Conținutul ar trebui să conducă deciziile de proiectare pe care le iei. Luați în considerare întotdeauna utilizatorul final.
- Optează pentru o tipografie clară : alegeți fonturi și dimensiuni care pot fi citite, care se potrivesc designului.
- Lăsați spațiul alb să vă ajute : poate face diferența între diferitele conținuturi și poate face paginile tale să arate grozav.
- Obțineți feedback din timp : utilizați audiențe de testare sau instrumente de testare a utilizatorilor pentru a obține opinii înainte de a vă decide asupra unui design.
De asemenea, este esențial să luați accesibilitatea ( WCAG ) standardele luate în considerare la crearea conținutului digital.
Nu uitați să vă gândiți la modul în care arată aspectul paginii pe diferite dispozitive, ceea ce face parte din compatibilitatea între browsere.
Fapt amuzant: Știați că SharePoint a fost introdus pentru prima dată în 2001? (Sursa: Microsoft News Center.)
întrebări frecvente
1. Cum editez un aspect de pagină SharePoint?
Pentru a edita un aspect de pagină SharePoint, faceți clic pe pictograma roată din colțul din dreapta sus al paginii și selectați Editați pagina. De acolo, faceți clic pe butonul Editați pentru secțiunea de aspect al paginii și faceți modificările dorite.
2. Pot personaliza aspectul paginii pentru diferite dispozitive?
Cum fac o foaie de calcul în Word
Da, SharePoint vă permite să personalizați aspectul paginilor pentru diferite dispozitive. Puteți crea aspecte de pagină separate pentru desktop, tabletă și mobil pentru a asigura cea mai bună experiență de utilizare pentru fiecare dispozitiv.
3. Cum adaug noi părți web la un aspect de pagină?
Pentru a adăuga părți web noi la un aspect de pagină SharePoint, faceți clic pe fila Inserare din panglică și selectați partea web dorită. Puteți personaliza apoi setările și poziția părții web pe aspectul paginii.
4. Cum modific ordinea părților web pe aspectul unei pagini?
Pentru a schimba ordinea părților web într-un aspect de pagină SharePoint, faceți clic pe fila Pagina din panglică și selectați Editați pentru zona părții web pe care doriți să o modificați. Puteți apoi să glisați și să plasați părți web în ordinea dorită.
5. Ce este o pagină principală în SharePoint?
O pagină principală în SharePoint este un șablon care definește aspectul general și designul unui site. Include elemente precum antetul, subsolul și meniul de navigare. Aspectele de pagină moștenesc de la pagina principală, permițând un branding coerent în toate paginile site-ului.
6. Pot folosi CSS personalizat pentru a modifica aspectul paginilor SharePoint?
Da, SharePoint vă permite să utilizați CSS personalizat pentru a modifica aspectul paginilor. Puteți fie să vă conectați la un fișier CSS extern, fie să încorporați CSS direct în fișierul de aspect al paginii.














