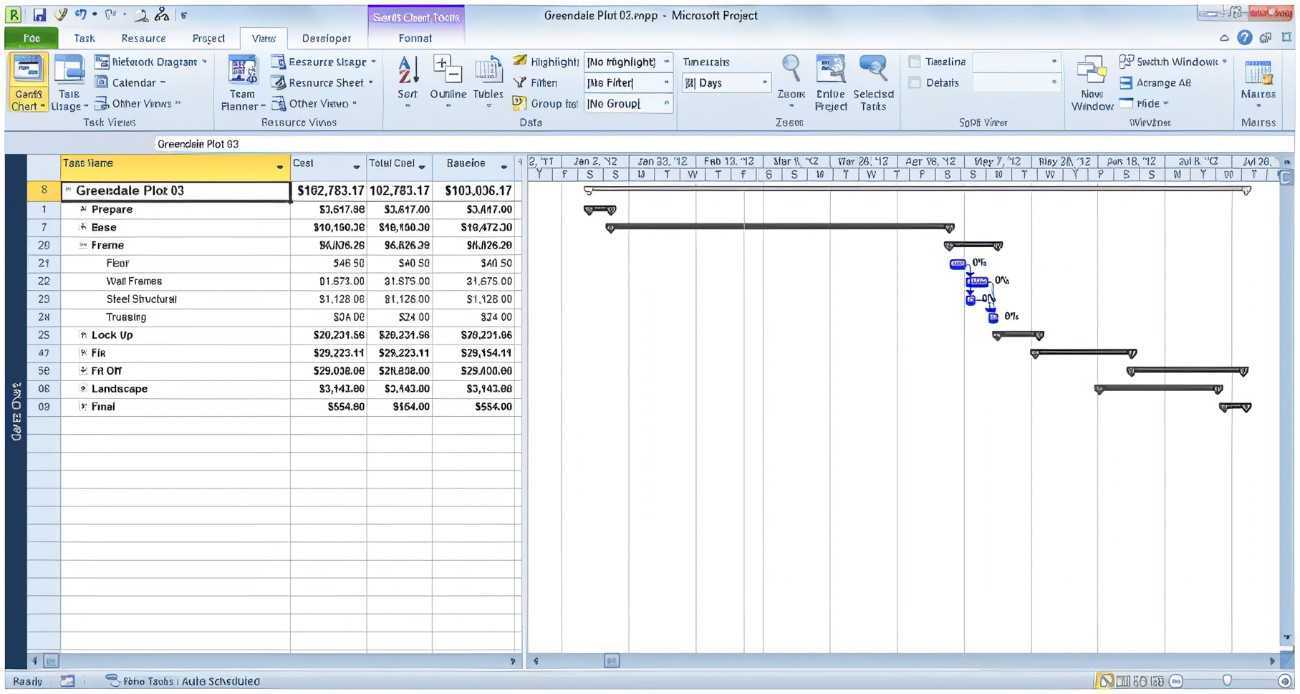
Managementul proiectelor poate fi intimidant, mai ales atunci când implică gestionarea unor date substanțiale. O dificultate obișnuită pentru profesioniști este conversia fișierelor Microsoft Project în Excel. Aici, vom investiga procesul de a face acest lucru, oferindu-vă o modalitate rațională de a vă uniformiza sarcinile de management de proiect.
Gestionarea proiectelor trebuie să fie capabilă să evalueze și să prezinte datele în mod succint. Microsoft Project vă oferă caracteristici puternice pentru programare, împărțirea resurselor și urmărirea progresului. Cu toate acestea, partajarea acestor informații cu părțile interesate fără a avea acces la Microsoft Project poate fi dificilă. Aici intervine transformarea fișierelor de proiect în Excel.
Transformând fișierele Microsoft Project în Excel, puteți partaja și colabora cu ușurință la datele proiectului cu colegii și părțile interesate care nu au software-ul. Excel oferă o interfață recunoscută pentru tratarea datelor, făcându-le disponibile unui public mai larg. În plus, Excel are instrumente puternice pentru analiza și vizualizarea datelor, permițându-vă să obțineți cunoștințe semnificative din detaliile proiectului.
cum să schimbați tema de culoare a perspectivei
Pentru a converti un fișier Microsoft Project în Excel, urmați acești pași simpli:
- Deschideți fișierul Microsoft Project pe care doriți să îl convertiți.
- Faceți clic pe fila Fișier din colțul din stânga sus.
- Selectați Salvare ca din meniul drop-down.
- Alegeți o locație pe computer pentru a salva fișierul convertit.
- Selectați Excel Workbook (*.xlsx) ca format de fișier.
- Faceți clic pe Salvare pentru a converti fișierul.
Este esențial să rețineți că, deși majoritatea datelor din proiect se vor transfera fără probleme, unele caracteristici de formatare și complexe se pot pierde în procesul de conversie. Asigurați-vă că examinați cu atenție fișierul Excel convertit înainte de a-l partaja altora.
Transformarea fișierelor Microsoft Project în Excel este o procedură simplă care vă permite să partajați cu ușurință informațiile despre proiect. Profitarea de funcțiile multifuncționale ale Excel pentru analiza și vizualizarea datelor poate îmbunătăți colaborarea și îmbunătățirea procesului decizional. Nu ratați șansa de a vă simplifica sarcinile de management de proiect prin stăpânirea acestei tehnici de conversie. Începeți să convertiți fișierele Microsoft Project în Excel astăzi pentru a debloca adevăratul potențial al datelor proiectului.
Înțelegerea Microsoft Project și Excel
Microsoft Project și Excel sunt două instrumente puternice. Acestea pot facilita managementul proiectelor și analiza datelor. Înțelegându-le capacitățile, utilizatorii își pot îmbunătăți planificarea și urmărirea proiectelor.
Microsoft Project este conceput pentru gestionarea și urmărirea proiectelor. Acesta ajută utilizatorii, permițându-i să facă planuri detaliate. Aceasta include stabilirea sarcinilor, alocarea resurselor, stabilirea termenelor limită și crearea de dependențe între sarcini. De asemenea, arată o cronologie vizuală a proiectului și progresul acestuia prin diagramele Gantt.
excela , pe de altă parte, este pentru analiza și manipularea datelor. Caracteristicile sale permit utilizatorilor să organizeze, să analizeze și să vizualizeze datele în moduri diferite. Prin conversia fișierelor Microsoft Project în format Excel, utilizatorii pot folosi capabilitățile Excel pentru a rula calcule complexe, a crea diagrame și grafice, a ține evidența alocării resurselor și a genera informații din datele proiectului.
Convertirea fișierelor oferă câteva avantaje. În primul rând, permite utilizatorilor să colaboreze cu alte părți interesate care ar putea să nu aibă acces la Microsoft Project. Ei pot partaja informații despre proiect în format Excel și pot comunica cu ușurință actualizările proiectului și informațiile bazate pe date.
De asemenea, conversia Project în Excel permite utilizatorilor să combine mai multe proiecte sau să integreze datele proiectului cu alte foi de calcul Excel. Acest lucru ajută la crearea de rapoarte și analize interfuncționale.
Pentru a converti rapid Microsoft Project în Excel:
poți folosi un card cadou Visa pe xbox
- Deschide Microsoft Project.
- Deschideți fișierul de proiect.
- Faceți clic pe fila Fișier.
- Selectați Salvare ca, apoi alegeți unde să salvați fișierul.
- În meniul drop-down Salvare ca tip, selectați Excel Workbook (*.xlsx).
- Faceți clic pe Salvare.
Sfat pro: Pentru a menține formatarea în timpul conversiei, examinați opțiunile de formatare a celulei în Excel după salvarea fișierului.
De ce să convertiți Microsoft Project în Excel
Microsoft Project este un instrument faimos pentru managementul proiectelor. Cu toate acestea, poate doriți să-l convertiți în Excel dintr-o varietate de motive.
De exemplu, Excel are mai multe opțiuni de formatare și personalizare. De asemenea, dacă trebuie să partajați datele proiectului cu cei care nu au Microsoft Project, conversia acestora în Excel simplifică colaborarea și analiza.
Convertirea în Excel vă permite, de asemenea, să creați diagrame și grafice pe baza datelor proiectului. Acest lucru ajută la vizualizarea progresului și la identificarea eventualelor probleme. De asemenea, formulele și funcțiile Excel îmbunătățesc analiza datelor, facilitând calcularea și generarea de rapoarte.
În plus, exportarea datelor Microsoft Project în Excel vă permite să le integrați în alte documente sau sisteme. De exemplu, puteți importa datele convertite în instrumente de business intelligence sau le puteți îmbina cu alte seturi de date pentru o analiză detaliată.
Sondajul spune: Sondajul TechRepublic a arătat că 72% dintre managerii de proiect folosesc Microsoft Project ca instrument principal de gestionare a proiectelor .
Ghid pas cu pas pentru conversia Microsoft Project în Excel
Microsoft Project este un instrument minunat pentru a ajuta utilizatorii să gestioneze sarcini complexe. Dacă doriți să utilizați Excel pentru a analiza și raporta datele proiectului, iată cum puteți converti Microsoft Project în Excel:
- Exportați fișierul Microsoft Project : Deschideți proiectul în Microsoft Project și accesați Fișier. Selectați Salvare ca și alegeți Caiet de lucru Excel ca tip. Dați-i un nume și o locație potrivite.
- Personalizați opțiunile de export : Înainte de a salva, puteți selecta ce coloane și câmpuri de date să includeți în fișierul Excel. De asemenea, puteți alege dacă doriți să exportați toate sarcinile sau numai pe cele speciale.
- Examinați și ajustați formatarea : Deschideți fișierul Excel și modificați formatarea după cum este necesar. Aceasta ar putea însemna redimensionarea coloanelor, aplicarea formatării condiționate sau adăugarea de formule.
- Actualizați datele proiectului în Excel : Fișierul Excel exportat este un instantaneu al proiectului dvs. la un anumit moment. Dacă se fac modificări în proiect după export, trebuie să modificați datele manual în Excel sau să recreați procesul de export.
- Salvați și partajați planul dvs. de proiect Excel : faceți orice ajustări, salvați fișierul Excel și partajați-l cu persoanele care nu au acces la Microsoft Project. Acest lucru le permite să vizualizeze și să analizeze informațiile despre proiect folosind instrumente comune.
Acum, ați înțeles cum să convertiți Microsoft Project în Excel! Sfat pro: Verificați dacă toate dependențele sarcinilor, alocări de resurse și alte informații esențiale sunt reprezentate corect în fișierul Excel exportat înainte de partajare.
Sfaturi și trucuri pentru o conversie eficientă
Microsoft Project este folosit frecvent, așa că apare adesea nevoia de a-l converti în format Excel. Iată câteva sfaturi utile pentru îndeplinirea acestei sarcini:
- Utilizați fila Date. Accesați Date > Export > Excel pentru a transfera datele proiectului într-o foaie de calcul.
- Personalizați setările de export. Selectați ce câmpuri să includeți, ajustați formatarea și specificați cum ar trebui să fie afișate subsarcinile.
- Profitați de opțiunile de cartografiere. Hartați câmpurile proiectului cu coloanele Excel corespunzătoare pentru alinierea corectă.
- Filtrați folosind Excel. După conversie, utilizați capacitățile de filtrare ale Excel pentru a analiza datele în continuare.
Un manager de proiect despre care știu a avut probleme în a partaja actualizările cu părțile interesate care au preferat Excel. Convertindu-și rapid fișierul Microsoft Project folosind sfaturile de mai sus, a obținut o comunicare fluidă.
Conversia eficientă a Microsoft Project în Excel poate aduce beneficii muncii în echipă. Urmați aceste sfaturi pentru a transfera și manipula date între cele două instrumente.
Probleme comune și depanare
Întâmpinați probleme la conversia Microsoft Project în Excel? Nu vă faceți griji, vă avem acoperit! Iată câteva probleme comune și lucruri de încercat pentru a garanta o conversie fără probleme.
O problemă este pierderea formatării. Pentru a preveni acest lucru, mai întâi exportați fișierul ca CSV. Acest lucru va păstra formatarea la importul în Excel. Apoi, faceți toate modificările necesare.
O altă problemă este lipsa sau nepotrivirea datelor. Verificați fișierul Microsoft Project pentru orice greșeală înainte de a efectua conversia. Asigurați-vă că toate sarcinile, duratele, resursele și dependențele sunt corecte.
Dacă coloanele sau datele nu sunt afișate corect în Excel după conversie, încercați să ajustați lățimea coloanelor sau setările de format în Excel.
Pentru a ușura procesul de conversie:
- Simplificați-vă planul de proiect. Scapa de orice nu este necesar. În acest fel, reduceți șansa unei erori sau discrepanțe.
- Utilizați instrumente/plugin-uri de management de proiect cu integrare atât pentru Microsoft Project, cât și pentru Excel. Ele au adesea caracteristici pentru o conversie lină.
- Solicitați suport tehnic. Furnizorii de software și comunitățile online au adesea forumuri cu experți pentru a ajuta la depanarea.
Urmând aceste sfaturi, veți putea să vă convertiți fișierele Microsoft Project în Excel fără a pierde date esențiale sau a întâmpina probleme de formatare. Țineți cont de acestea pentru o experiență de conversie fără stres!
Concluzie
Conversia fișierelor Microsoft Project în Excel este o modalitate productivă de a partaja informații despre proiect. Utilizatorii beneficiază de caracteristicile programului și pot analiza, manipula și prezenta datele cu ușurință.
Luați în considerare publicul dvs. atunci când convertiți fișiere. Excel oferă personalizare, permițându-vă să selectați coloane sau câmpuri din fișierul proiect original. Acest lucru asigură că sunt afișate numai datele relevante.
Cum se schimbă contul Microsoft pe Windows 10
Datele esențiale ale proiectului sunt păstrate atunci când se creează o versiune Excel a fișierului. Numele sarcinilor, duratele, datele de începere, cesionații și dependențele sunt toate păstrate.
Mai mult, puteți analiza datele cu formulele, diagramele, tabele pivot și alte caracteristici Excel. Aceasta oferă o perspectivă mai profundă asupra progresului proiectului și permite luarea de decizii mai inteligente, cu reprezentări vizuale ale datelor.














