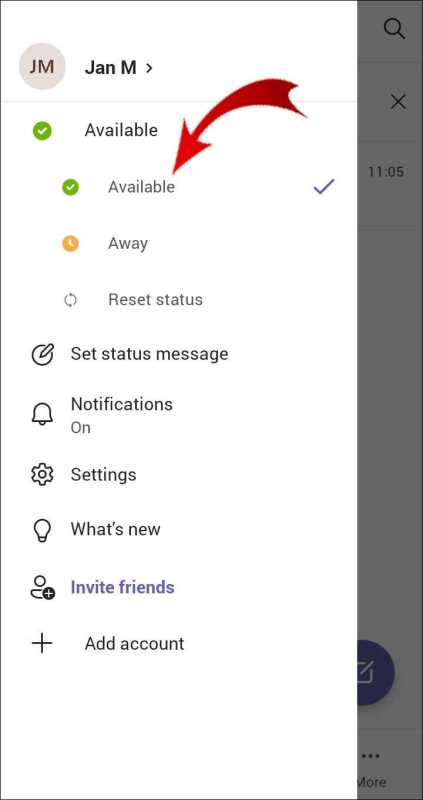
Imaginați-vă că vă implicați într-o afacere. În mod șocant, dvs Microsoft Teams starea demonstrează că ești plecat. Iritant, nu-i așa? Aici, vom investiga cum să modificăm timpul de plecare în Microsoft Teams , astfel încât să aveți mai multă putere asupra accesibilității dvs.
Microsoft Teams este o etapă utilizată pe scară largă pentru corespondență și efort comun între grupuri. În consecință, vă setează statutul la Plecare atunci când identifică starea de repaus pentru o perioadă predeterminată. Acest lucru poate fi incomod dacă lucrați efectiv, dar nu vă conectați la aplicație.
Pentru a modifica setările pentru timpul de plecare în Microsoft Teams , urmați aceste progrese de bază:
- Deschide Microsoft Teams aplicație pe gadgetul dvs.
- Faceți clic pe fotografia de profil sau pe inițialele din colțul din dreapta sus al ecranului.
- Din meniul drop-down, selectați Setări.
- În panoul de setări, explorați fila General.
- Căutați segmentul de inactivitate și faceți clic pe Modificare de lângă acesta.
În prezent, permiteți-mi să vă împărtășesc o realitate puțin cunoscută despre istoria acestei componente. Inițial, Microsoft Teams nu le-a oferit clienților o alternativă pentru a-și modifica setările pentru ora de plecare. Acest lucru implică, indiferent dacă utilizați în mod eficient gadgetul, dar nu vă conectați Echipe , chiar acum te-ar marca ca fiind plecat.
Oricum ar fi, după ce s-a conectat la contribuția clientului și a înțeles necesitățile acestora pentru o adaptabilitate și un control mai remarcabil asupra lor starea de disponibilitate , Microsoft a prezentat o actualizare care le-a permis clienților să își modifice setările pentru ora de plecare.
Cu această îmbunătățire, puteți alege acum cât timp durează Echipe să te considere latent și să-ți schimbe statutul în mod natural.
Prin exploatarea acestei utilitati in Microsoft Teams , puteți garanta că apropierea dvs. reflectă cu exactitate accesibilitatea dvs. și vă puteți feri de orice impresii false cu indivizii grupului cu privire la includerea dvs. în sarcini continue.
Înțelegerea importanței schimbării timpului în Microsoft Teams
Semnificația schimbării timpului în Microsoft Teams nu poate fi exagerat. Schimbând timpul de plecare, utilizatorii își pot gestiona în mod abil accesibilitatea și pot stimula comunicarea în echipă. Le permite să semnalizeze atunci când nu sunt prezenți activ sau accesibili pe platformă. Această caracteristică este crucială în special într-o atmosferă de lucru la distanță în care membrii pot avea fusuri orare și programe diferite.
Modificarea timpului de plecare în Microsoft Teams este usor. Navigand la setările profilului dvs., puteți accesa opțiunea de a modifica durata timpului de plecare. Pur și simplu alegeți perioada dorită pentru care doriți să fiți marcat ca absent, iar echipele vă vor reînnoi automat statutul în consecință. Acest lucru certifică faptul că alții sunt conștienți de disponibilitatea dvs. și își pot planifica comunicarea în consecință.
Pe lângă demonstrarea disponibilității, schimbarea timpului de plecare ajută și la stimularea echilibrului dintre viața profesională și viața privată. Le permite persoanelor să stabilească limite și să se concentreze pe anumite sarcini, fără a fi deranjate în mod continuu de mesajele sau notificările primite. Folosind această caracteristică în mod eficient, echipele pot promova o cultură a respectului pentru spațiul personal și a productivității continue.
Pentru a profita la maximum de timpul de schimbare, iată câteva sfaturi:
- Stabiliți așteptări realiste: asigurați-vă că toți cei din echipă înțeleg orele de lucru și disponibilitatea convenite reciproc. Îndemnați comunicarea deschisă despre orele preferate de colaborare și respectați aceste granițe.
- Utilizați actualizările de stare: pe lângă ajustarea timpului de plecare, gândiți-vă la utilizarea actualizărilor de stare personalizate pentru a oferi mai mult context despre activitățile dvs. curente sau proiectele la care lucrați. Aceste informații suplimentare le permit colegilor de echipă să înțeleagă de ce este posibil să nu fiți accesibil imediat.
- Optimizați setările de notificare: beneficiați de setările de notificare ale Teams pentru a gestiona întreruperile în timpul orelor de concentrare desemnate sau când aveți nevoie de concentrare neîntreruptă. Personalizați avertismentele astfel încât mesajele urgente să vă ajungă în continuare, în timp ce cele neesențiale sunt ținute la distanță până când sunteți accesibil.
Prin executarea acestor sfaturi, schimbând timpul în Microsoft Teams devine și mai semnificativ pentru amplificarea productivității și încurajarea comunicării eficiente în cadrul echipelor.
docx la google doc
Pasul 1: Accesarea setărilor în Microsoft Teams
Pentru a vă ajusta timpul de plecare, începeți prin a accesa setările din Microsoft Teams. Iată cum:
- Deschideți aplicația Microsoft Teams.
- Atingeți fotografia de profil sau inițialele din dreapta sus.
- Apare un meniu derulant. Selectați Setări.
- În meniul Setări, faceți clic pe fila Stare din stânga.
- Acum, puteți schimba ora de plecare după cum doriți.
Odată terminat, nu uitați să salvați modificările înainte de a ieși. În plus, Microsoft Teams are și alte funcții uimitoare pentru colaborare și comunicare.
Fapt distractiv: Conform unui raport al Business Insider, în martie 2021, existau peste 145 de milioane de utilizatori activi zilnic în Microsoft Teams la nivel mondial.
Pasul 2: Navigarea la secțiunea Stare
- Deschideți Microsoft Teams și conectați-vă.
- Găsiți fotografia de profil sau inițialele în colțul din dreapta sus.
- Apasă-l. Apare un meniu derulant.
- Selectați opțiunea Setări din meniu.
Ați ajuns la secțiunea Setări. Acum, puteți continua să vă modificați timpul de plecare.
Rețineți că în secțiunea Stare, veți găsi opțiuni legate de starea dvs. de prezență. Acestea vă permit să alegeți când vă prezentați ca disponibil sau plecat.
Sfat profesionist: ajustați setările de timp de plecare în Microsoft Teams. Acest lucru vă ajută să comunicați disponibilitatea colegilor și optimizează colaborarea în echipă.
Pasul 3: Modificarea setărilor pentru timpul de plecare
Modificarea setărilor de timp de plecare în Microsoft Teams este important. Vă permite să vă personalizați starea de disponibilitate. Reglați aceste setări pentru a controla când apare „Deplasat” colegilor și persoanelor de contact. Iată cum:
- Deschis Microsoft Teams pe dispozitivul dvs.
- Faceți clic pe fotografia de profil sau inițialele din colțul din dreapta sus.
- Selectați „Setări” din meniul derulant.
- Alegeți „Confidențialitate” din meniul din stânga din panoul de setări.
- Derulați în jos și găsiți secțiunea „Stare”.
- Sub „Inactivitate”, reglați glisorul pentru a vă seta timpul de plecare.
Aceste modificări se aplică tuturor dispozitivelor care utilizează Microsoft Teams . Pentru a comunica eficient cu membrii echipei:
- Stabiliți un timp rezonabil de plecare. Echilibrați disponibilitatea cu pauze.
- Utilizați actualizările de stare. Indicați ocupat, disponibil sau offline.
- Comunicați proactiv. Informați membrii echipei în avans pentru absențe mai lungi.
Urmați aceste sugestii pentru a gestiona prezența online în Microsoft Teams și optimizați fluxul de lucru.
Pasul 4: Salvarea modificărilor
Mark a avut o problemă. A fost întrerupt constant în timp ce încerca să lucreze. A descoperit o modalitate de a ajuta.
Pentru a salva modificările în Microsoft Teams:
- Mergeți în colțul din dreapta sus al ecranului și faceți clic pe fotografia de profil.
- Selectați Setări din meniul derulant.
- În partea stângă, faceți clic pe General.
- Derulați în jos la secțiunea Setări inactiv.
- Bifați sau debifați caseta de lângă Schimbați-mi starea în Abs atunci când sunt inactiv pentru a activa sau dezactiva repausul automat.
Rețineți: aceste modificări vor afecta modul în care alții văd starea dvs. în Microsoft Teams.
De asemenea, ajustarea timpului de plecare poate ajuta la gestionarea întreruperilor din timpul întâlnirilor sau orelor de concentrare.
Mark a învățat această lecție direct! Și-a schimbat timpul în deplasare și a observat o mare îmbunătățire. Se putea concentra mai bine și se simțea mai controlat.
Dacă vă confruntați cu aceleași probleme, nu ezitați să utilizați această funcție utilă în Microsoft Teams!
Sfaturi pentru gestionarea eficientă a timpului liber
Gestionarea timpului de plecare este esențială pentru creșterea productivității și pentru susținerea unei imagini profesionale. Iată câteva sfaturi pentru a vă ajuta să profitați la maximum de timpul petrecut pe Microsoft Teams:
- Prioritizează notificările – Setați setările astfel încât să vă avertizeze numai mesajele urgente. În acest fel, nu veți fi distras de notificări neimportante.
- Stabiliți așteptări – Spuneți-le membrilor echipei dumneavoastră disponibilitatea și timpii de răspuns în timpul plecării. Acest lucru îi ajută să înțeleagă și oprește orice confuzie.
- Actualizări de stare – Utilizați funcția de stare din Microsoft Teams pentru a arăta că sunteți plecat sau ocupat. Acest lucru le permite colegilor să știe că nu îi puteți ajuta în acest moment.
Amintiți-vă că gestionarea corectă a timpului liber este un proces individual și necesită testare. Găsirea metodei care este cea mai bună pentru dvs. duce la un echilibru mai bun între muncă și viață și productivitate.
Sfat pro: Programează-ți ore pentru realizarea sarcinilor fără întreruperi. Dedicarea acestor perioade unor sarcini importante crește concentrarea și eficiența.
inserați tabelul în visio
Concluzie
- Modificați timpul de plecare în Microsoft Teams utilizând pașii de mai sus.
- Este ușor să vă personalizați programul, astfel încât să se potrivească cu disponibilitatea dvs. Acest lucru vă ajută să vă gestionați mai bine timpul.
- De asemenea, asigurați-vă că vă actualizați des starea pentru a vă arăta disponibilitatea curentă.
Sfat pro: Profită la maximum de funcția de timp în deplasare în Microsoft Teams. Stabiliți perioade de indisponibilitate pentru a vă concentra pe sarcini importante fără a fi întrerupt. Acest lucru vă va crește productivitatea și vă va ajuta să vă îmbunătățiți echilibrul dintre viața profesională și viața privată.














