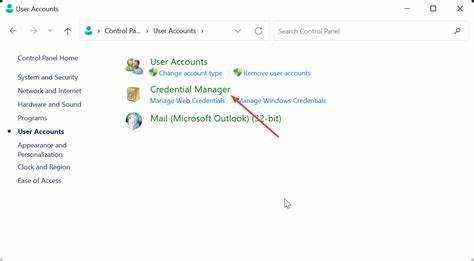
Înțelegerea acreditărilor Microsoft Cached este vitală pentru depanarea problemelor legate de acreditările expirate. Aceste Acreditări memorate în cache permite utilizatorilor să acceseze resurse, cum ar fi drive-uri partajate sau conturi de e-mail, chiar și atunci când sunt deconectați de la domeniu.
Când vă conectați la Windows cu acreditările de domeniu, Windows stochează o copie local. Aceasta înseamnă că utilizatorii pot accesa în continuare resursele accesate anterior, chiar și atunci când nu sunt conectați.
Dar, acreditările din cache au o perioadă de expirare implicită. Când se termină această perioadă, utilizatorii trebuie să se conecteze la domeniu și să se autentifice cu acreditări actualizate pentru a utiliza din nou resursele rețelei.
eșantion de propunere de afaceri
Pentru a remedia acreditările în cache expirate, încercați următoarele:
- Reconectați-vă la domeniu . Conectați computerul la rețea sau configurați o conexiune VPN. Acest lucru va actualiza acreditările din cache cu altele noi de la controlerul de domeniu.
- Schimbați-vă parola . O modificare a parolei pe controlerul de domeniu ar putea cauza acreditările în cache expirate. Încercați să vă schimbați parola și să vă conectați din nou cu acreditările actualizate. Acest lucru ar trebui să actualizeze și acreditările din cache.
- Ștergeți acreditările din cache . Dacă cele de mai sus nu funcționează, ștergeți manual acreditările din cache. Accesați Panoul de control > Conturi de utilizator > Manager de acreditări. Căutați intrări în Acreditări Windows sau Acreditări generice. Găsiți intrări legate de autentificarea anterioară a domeniului și eliminați-le.
Urmând acești pași, puteți repara acreditările Microsoft stocate în cache care au expirat și puteți accesa resursele rețelei. Pentru a evita acreditările expirate în viitor, păstrați parolele la zi și conectați-vă la domeniu în mod regulat.
Simptome ale acreditărilor în cache expirate
Acreditările din cache expirate pot cauza semne multiple care trebuie tratate rapid. Este vital să cunoașteți aceste indicații, deoarece vă pot afecta experiența Microsoft.
Aici sunt câțiva dintre ei:
- Solicitări continue de conectare – Chiar dacă ați introdus deja acreditările, este posibil să aveți mai multe solicitări de conectare. Acest lucru este cu adevărat enervant și vă poate încurca fluxul de lucru.
- Acces limitat la sursele de rețea – Când sunt prezente acreditările expirate, accesarea fișierelor sau folderelor partajate în rețea poate fi dificilă. Pot apărea mesaje de eroare sau deschiderea documentelor poate fi deranjantă.
- Nu se poate conecta la serverele de la distanță – Dacă acreditările din cache nu sunt valide, stabilirea conexiunilor cu serverele de la distanță poate fi o provocare. Acest lucru poate afecta activități precum accesarea e-mailurilor sau conectarea la servicii cloud.
- Autentificarea software eșuează – Aplicațiile care depind de serviciile Microsoft ar putea să nu se poată autentifica cu acreditările expirate. Acest lucru vă împiedică să le folosiți corect.
- Probleme de sincronizare – Acreditările expirate din cache pot duce la eșecuri de sincronizare, cum ar fi e-mailurile Outlook sau bibliotecile SharePoint. Acest lucru restricționează accesul la date și colaborarea.
- Solicitări de modificare a parolei – Dacă acreditările din cache nu sunt actualizate după o schimbare a parolei, este posibil să vedeți solicitări repetate de actualizare a parolei atunci când accesați serviciile Microsoft.
Este esențial să luați măsuri rapid atunci când apare oricare dintre acestea. Dacă este ignorat, acest lucru ar putea cauza întreruperi pe termen lung și riscuri de securitate.
Pentru a remedia problemele de acreditări în cache expirate:
- Reporniți computerul – Repornirea sistemului îi reîmprospătează memoria cache și rezolvă adesea problemele de expirare a acreditărilor.
- Actualizați parolele pe dispozitivele conectate - Asigurați-vă că toate dispozitivele care utilizează serviciile Microsoft au parolele actualizate în același timp. Acest lucru menține acreditările consistente.
- Ștergeți manual acreditările din memoria cache – Prin intermediul Managerului de acreditări din Panoul de control, puteți găsi și elimina acreditările expirate din cache. Acest lucru încurajează noi acreditări atunci când se încearcă următoarea conectare.
- Activați actualizarea automată pentru parole – Activați actualizările automate ale parolelor în aplicațiile Microsoft relevante. Acest lucru ajută la menținerea la zi a acreditărilor din cache și evită problemele de expirare.
Făcând acestea, puteți rezolva problemele de acreditări cache expirate. Mai întâi trebuie repornit computerul, apoi parolele trebuie actualizate pe toate dispozitivele. În plus, ștergerea manuală a acreditărilor din cache și activarea actualizărilor automate mențin performanța Microsoft optimă.
Pasul 1: Accesarea setării locale de securitate
Depanați expirarea acreditărilor din memoria cache Microsoft? Începeți prin a accesa Setare de securitate locală . Această caracteristică permite utilizatorilor să personalizeze politicile și setările de securitate pe sistemul lor Windows. Pentru a-l accesa, urmați acești trei pași:
- Apăsați tasta Windows și căutați Politica de securitate locală. Faceți clic pe rezultat pentru a deschide fereastra.
- În panoul din stânga, faceți clic pe pictograma săgeată a folderului Politici locale.
- În folder, selectați și faceți clic pe Opțiuni de securitate. Aceasta va afișa diverse opțiuni legate de securitate în panoul din dreapta.
Accesarea setării locale de securitate îi ajută pe utilizatori să personalizeze politicile de securitate în funcție de nevoile lor. Pentru a remedia expirarea acreditărilor din memoria cache Microsoft, iată câteva sfaturi:
cum să faci un nor de cuvinte în powerpoint
- Schimbați parola în mod regulat.
- Activați și aplicați politici puternice de parole.
- Utilizați autentificarea cu mai mulți factori (MFA).
Aceste sugestii vor ajuta la o mai bună securitate și vor preveni viitoarele instanțe de expirare a acreditărilor din memoria cache Microsoft. Acestea funcționează fie prin promovarea actualizărilor regulate ale parolelor, fie prin adăugarea unui strat suplimentar de protecție cu parole puternice și implementare MFA.
Pasul 2: Ajustarea configurației acreditărilor din cache
În procesul de rezolvare a problemei legate de acreditările în cache Microsoft expirate, următorul pas este modificarea configurației acreditărilor din cache. Pentru a realiza acest lucru, urmați instrucțiunile furnizate:
- Accesați Panoul de control: deschideți meniul Start, căutați Panoul de control și faceți clic pe rezultatul corespunzător.
- Navigați la Credential Manager: în Panoul de control, găsiți opțiunea Credential Manager și selectați-o.
- Localizați acreditările în cache: în fereastra Manager de acreditări, găsiți secțiunea etichetată Acreditări în cache și faceți clic pe ea.
- Ajustați configurația: în secțiunea Acreditări stocate în cache, selectați intrarea de autentificare dorită și faceți clic pe opțiunea Editare sau Eliminare pentru a o modifica sau șterge în consecință.
Urmând acești pași, veți putea face ajustările necesare la configurația acreditărilor din cache, ajutând la rezolvarea problemei.
Este important să rețineți că configurația specifică a fiecărui utilizator poate diferi și este recomandabil să solicitați asistență suplimentară de la asistența Microsoft sau de la un profesionist IT, dacă este necesar.
Sfat pro: Este recomandat să revizuiți și să actualizați în mod regulat configurația acreditărilor din cache pentru a asigura securitatea și eficacitatea conturilor dumneavoastră Microsoft.
Este timpul să ștergeți lista și să vă luați rămas bun de la acele acreditări în cache expirate - pentru că Microsoft are nevoie de un nou început, la fel ca fostul dvs. pe rețelele sociale.
Subtitlu: Ștergerea acreditărilor din cache
Ștergerea acreditărilor din cache
Pentru a șterge acreditările din cache, urmați acești pași simpli:
- Accesați panoul de control de pe dispozitivul dvs.
- Faceți clic pe Conturi de utilizator și apoi alegeți Manager de acreditări.
- Alegeți acreditările pe care doriți să le ștergeți și apăsați Eliminare.
- Confirmați ștergerea făcând clic pe Da când vi se cere.
Ștergerea acreditărilor din cache asigură că informațiile de conectare învechite sau greșite sunt eliminate de pe dispozitiv, sporind securitatea și oprind problemele de conectare. Este un pas esențial în menținerea unui mediu de calcul sigur.
ahref vs moz
Pentru a face ștergerea acreditărilor din cache și mai eficientă, luați în considerare aceste sfaturi:
- Actualizați în mod regulat parolele: prin schimbarea frecventă a parolelor, reduceți riscul ca informațiile de conectare expirate să fie stocate în memoria cache a dispozitivului dvs.
- Activați autentificarea cu mai mulți factori: prin adăugarea unui nivel suplimentar de securitate, având nevoie de metode de verificare suplimentare, vă poate ajuta să vă protejați împotriva accesului neaprobat, chiar dacă acreditările din cache sunt încălcate.
- Utilizați parole puternice și distincte: construirea de parole complexe care nu sunt ghicite rapid asigură o opoziție mai mare față de încercările de hacking.
Făcând aceste sfaturi, veți consolida măsurile de securitate ale dispozitivului dvs. și veți reduce riscurile potențiale legate de acreditările stocate.
Pasul 3: Reîmprospătarea acreditărilor din cache
Reîmprospătarea acreditărilor din cache este un pas important pentru a remedia problemele expirate ale acreditărilor din memoria cache Microsoft. Iată un ghid simplu care vă va ajuta:
- Deschideți Panoul de control: Accesați meniul Start și căutați Panoul de control. Faceți clic pe acesta din rezultatele căutării pentru a-l deschide.
- Accesați Managerul de acreditări: în Panoul de control, găsiți și faceți clic pe Manager de acreditări. Aceasta deschide o fereastră nouă pentru a vă gestiona acreditările stocate.
- Reîmprospătați acreditările memorate în cache: în fereastra Manager de acreditări, accesați secțiunea Acreditări Windows. Aici veți găsi o listă cu toate acreditările dvs. stocate în cache. Selectați-l pe cel pe care doriți să îl reîmprospătați și faceți clic pe el.
- Actualizați sau eliminați acreditările: după ce ați ales acreditările, puteți decide să o actualizați sau să o eliminați. Pentru a actualiza, faceți clic pe Editați și introduceți detaliile corecte. Pentru a elimina, faceți clic pe Eliminare.
- Salvare modificări: după ce ați făcut modificările sau ștergerea, nu uitați să salvați făcând clic pe Salvare sau OK.
Urmând acești pași, reîmprospătează acreditările din cache și previne orice probleme viitoare cu acreditările expirate din cache Microsoft. Pentru a o face și mai bună:
- Examinați și actualizați în mod regulat acreditările stocate.
- Ștergeți parolele stocate ocazional.
- Sincronizați-vă contul Microsoft cu alte dispozitive.
Acest lucru îmbunătățește securitatea și îmbunătățește experiența utilizatorului, asigurând procese de autentificare fluide în diferite servicii și aplicații Microsoft.
Pasul 4: Verificarea acreditărilor actualizate
Este esențial să verificați dacă actualizările acreditărilor dvs. din cache Microsoft au funcționat. Pentru a face acest lucru, luați acestea 4 pași :
- Deschideți aplicația sau serviciul pentru care utilizați detaliile Microsoft.
- Introduceți numele de utilizator și parola în casetele din dreapta.
- Faceți clic pe butonul Conectare sau Conectare.
- Dacă nu primiți niciun mesaj de eroare sau solicitări pentru a vă autentifica din nou, acreditările dvs. actualizate funcționează.
Verificarea detaliilor dvs. este importantă pentru 2 motive . Îți oprește acreditările să expire și te economisește timp și bătăi de cap mai târziu. Iată un exemplu real al acestor probleme: un utilizator a încercat să-și actualizeze contul, dar nu a reușit să confirme că detaliile au funcționat. O eroare a sistemului a făcut ca modificările lor să nu aibă efect. Asistența Microsoft i-a ajutat reîmprospătându-și memoria cache și introducând din nou acreditările.
Verificarea acreditărilor actualizate din cache Microsoft este esențială pentru accesul în siguranță la serviciile lor . Poate părea minor, dar este foarte important!
Concluzie: asigurarea acreditărilor în cache securizate și actualizate
Asigurați-vă acreditările memorate în cache! Utilizați parole unice cu litere mari și mici, cifre și caractere speciale . Schimbați-vă parola la fiecare câteva luni pentru a opri hackerii. Permite autentificare multifactor pentru un nivel suplimentar de securitate. Fiți atenți – dacă observați orice activitate suspectă, schimbați-vă parola și raportați-o la Microsoft. Nu așteptați – luați măsuri acum și asigurați-vă contul înainte de a fi prea târziu!














