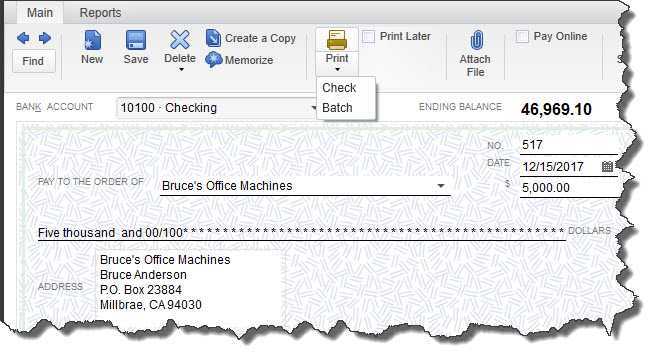
În lumea contabilității și a evidenței contabile, QuickBooks este un instrument utilizat pe scară largă pentru gestionarea finanțelor afacerii. Un aspect crucial al acestui software este registrul de cecuri, care joacă un rol vital în urmărirea tuturor tranzacțiilor dumneavoastră financiare. În acest ghid cuprinzător, vom explora detaliile registrului de cecuri din QuickBooks, inclusiv cum să-l imprimăm, să-l găsim în QuickBooks Online și să rulăm rapoarte detaliate.
Indiferent dacă sunteți un utilizator experimentat QuickBooks sau abia la început, înțelegerea importanței registrului de cecuri și a modului în care îl utilizați eficient vă poate simplifica în mod semnificativ procesele de management financiar. Așadar, să ne aprofundăm în pașii esențiali ai tipăririi unui registru de cecuri, a localizării acestuia în QuickBooks Online și a rulării rapoartelor detaliate pentru a obține o înțelegere cuprinzătoare a sănătății financiare a afacerii dvs.
Ce este un registru de cecuri în QuickBooks?
Un registru de cecuri în QuickBooks este o înregistrare detaliată a tuturor tranzacțiilor legate de cecuri, oferind o imagine de ansamblu cuprinzătoare a plăților efectuate și primite într-un interval de timp specific.
Acesta servește ca un depozit central pentru activitățile financiare legate de cecuri, permițând utilizatorilor să-și monitorizeze fluxul de numerar, să reconcilieze extrasele bancare și să mențină înregistrări financiare precise. Urmărind cu meticulozitate tranzacțiile de cecuri de ieșire și de intrare, registrul de cecuri permite companiilor să-și gestioneze eficient operațiunile financiare, să identifice discrepanțe și să asigure integritatea datelor lor contabile.
Integrarea registrului de cecuri în QuickBooks simplifică procesul de clasificare a cheltuielilor și veniturilor, facilitând o imagine de ansamblu perfectă a poziției financiare a companiei și permițând luarea deciziilor în cunoștință de cauză.
De ce este important să imprimați un registru de cec în QuickBooks?
Imprimarea unui registru de cecuri în QuickBooks este importantă, deoarece oferă o documentație tangibilă și detaliată a tuturor tranzacțiilor legate de cecuri, oferind o imagine clară a activităților financiare și ajutând în procesele de reconciliere.
Acest proces este esențial pentru un management financiar eficient, deoarece vă permite să monitorizați fluxul de numerar, să urmăriți cheltuielile și să vă asigurați că toate tranzacțiile sunt înregistrate cu acuratețe. Cu QuickBooks online, imprimarea unui registru de cecuri simplifică procesul de păstrare a evidențelor, facilitând accesul ușor la datele istorice și permițând o analiză eficientă a tendințelor financiare. Acesta servește ca referință critică în scopuri de audit și ajută la menținerea acurateței și integrității înregistrărilor dumneavoastră financiare.
Cum să imprimați un registru de cecuri în QuickBooks?
Imprimarea unui registru de cecuri în QuickBooks implică mai mulți pași pentru a asigura reprezentarea corectă a tranzacțiilor într-o perioadă specificată.
Acest proces începe prin conectarea la contul dvs. QuickBooks și navigarea la fila „Banking”. De acolo, selectați „Utilizați registrul” și alegeți contul pentru care doriți să imprimați registrul de cecuri.
După ce aveți registrul deschis, puteți personaliza intervalul de date și opțiunile de aspect pentru a se potrivi nevoilor dvs. specifice. Este esențial să revizuiți tranzacțiile pentru a vă asigura că sunt complete și precise înainte de a trece la faza de imprimare.
Opțiunile de imprimare permit personalizarea informațiilor din antet și subsol, precum și posibilitatea de a include detalii specifice tranzacției. După ce ați personalizat cu atenție aceste setări, puteți imprima registrul de cecuri pentru a-l folosi ca referință pentru înregistrările dumneavoastră financiare.
heartemoji
Pasul 1: Deschideți Registrul de verificare
Pentru a începe procesul de tipărire a unui registru de cecuri în QuickBooks, pasul inițial implică accesarea registrului de cecuri în cadrul aplicației.
După deschiderea QuickBooks, navigați la meniul „Bancare” și selectați „Utilizați înregistrarea”. Această acțiune va prezenta o listă a conturilor dvs. bancare; alegeți contul relevant și faceți clic pe „OK”.
Odată intrați în registru, găsiți opțiunea „Imprimare” din bara de meniu. De acolo, puteți seta preferințele de imprimare, cum ar fi intervalul de date pentru registru și orice tranzacții specifice de inclus. Selectați „Imprimare” pentru a genera o copie pe hârtie a registrului de cecuri. Este un proces esențial pentru menținerea unor înregistrări financiare exacte.
Pasul 2: Selectați intervalul de date
Odată ce registrul de cecuri este deschis, utilizatorul trebuie să specifice intervalul de date pentru care intenționează să imprime registrul, asigurându-se că tranzacțiile relevante sunt incluse.
Acest pas este crucial în capturarea tuturor tranzacțiilor necesare în intervalul de timp dorit. QuickBooks oferă diverse opțiuni de personalizare, cum ar fi specificarea unei anumite date de început și de sfârșit, selectarea unei perioade prestabilite, cum ar fi luna sau trimestrul curent, sau chiar setarea unui interval personalizat pe baza unor criterii specifice. Precizia în selectarea datei este primordială pentru a se asigura că registrul de cecuri tipărit reflectă informațiile financiare exacte.
Factori precum perioadele contabile, ciclurile de reconciliere și cerințele de raportare trebuie luați în considerare atunci când se determină intervalul de date adecvat pentru tipărirea registrului de cecuri.
Pasul 3: personalizați coloanele
Personalizarea coloanelor din registrul de verificare permite utilizatorilor să adapteze informațiile afișate în funcție de preferințele și cerințele lor specifice pentru registrul tipărit.
Prin ajustarea aspectului coloanei, persoanele pot prioritiza segmentele pe care le consideră cele mai importante, cum ar fi data, beneficiarul, suma sau numărul cecului, contribuind la un proces de păstrare a evidențelor mai eficient și organizat. Această opțiune de personalizare facilitează o abordare personalizată a managementului financiar, permițând utilizatorilor să se concentreze asupra detaliilor care sunt cele mai relevante pentru activitățile lor financiare individuale.
Cu capacitatea de a personaliza coloanele, utilizatorii își pot eficientiza registrul de cecuri pentru a se potrivi nevoilor lor unice și își pot îmbunătăți experiența generală de urmărire financiară.
Pasul 4: Filtrați tranzacțiile
Filtrarea tranzacțiilor în registrul de cecuri permite utilizatorilor să se concentreze pe anumite tipuri de tranzacții, asigurându-se că registrul tipărit reflectă cu acuratețe datele financiare dorite.
cum să scapi de administrator
Acest proces presupune selectarea diferitelor opțiuni de filtrare, cum ar fi:
- interval de date
- tipul tranzacției
- beneficiar
Folosind filtrul de interval de date, utilizatorii pot restrânge registrul pentru a afișa tranzacțiile într-un interval de timp specific, oferind o imagine de ansamblu clară a activităților financiare într-o anumită perioadă.
Filtrul tip tranzacție permite utilizatorilor să izoleze anumite tipuri de tranzacții, cum ar fi depozite sau retrageri, simplificând vizualizarea datelor relevante.
Filtrul de beneficiar le permite utilizatorilor să se concentreze asupra tranzacțiilor asociate cu o anumită entitate sau persoană, facilitând analiza și bugetarea direcționate.
Pasul 5: Previzualizează Registrul de verificare
Înainte de finalizarea procesului de imprimare, este esențial să previzualizați registrul de verificare pentru a vă asigura că informațiile afișate se aliniază cu cerințele și așteptările utilizatorului.
Acest pas de previzualizare servește ca un proces crucial de verificare, permițând utilizatorilor să identifice orice discrepanțe sau erori care ar fi putut fi trecute cu vederea în timpul introducerii. Prin revizuirea cu atenție a registrului de verificare, pot fi făcute ajustări pentru a rectifica orice inexactități înainte de etapa de imprimare.
Asigurarea acurateții informațiilor este esențială pentru menținerea înregistrărilor financiare și evitarea potențialelor întreruperi. Cele mai bune practici impun ca revizuirea și verificarea amănunțită să fie efectuate de rutină pentru a garanta integritatea registrului de verificare.
Pasul 6: Imprimați Registrul de verificare
Pasul final în tipărirea unui registru de cecuri în QuickBooks implică inițierea procesului de tipărire pentru a genera o copie fizică sau digitală a tranzacțiilor înregistrate.
Acest pas necesită o analiză atentă a opțiunilor de imprimare disponibile în QuickBooks, cum ar fi selectarea imprimantei adecvate, a dimensiunii hârtiei și a orientării. Asigurarea că setările imprimantei sunt aliniate cu rezultatul dorit, cum ar fi ajustarea calității imprimării, preferințelor de culoare și aspectului, joacă un rol crucial în obținerea unui rezultat optim de imprimare.
Înainte de finalizarea tipăririi, este recomandabil să corectați registrul de verificare pentru acuratețe, asigurându-vă că informațiile sunt prezentate corect înainte de a vă angaja în procesul de tipărire.
Cum să găsiți registrul de cecuri în QuickBooks Online?
Localizarea registrului de cecuri în QuickBooks Online necesită metode specifice și pași de navigare pentru a accesa registrul în scopul urmăririi tranzacțiilor și al managementului financiar.
combinați documentele Word într-unul singur
O abordare este să începeți prin a vă conecta la contul dvs. QuickBooks Online și apoi navigați la fila „Banking” din partea stângă a tabloului de bord. De acolo, faceți clic pe „Înregistrare” pentru a accesa registrul de cecuri, permițându-vă să vizualizați, să editați sau să adăugați tranzacții.
O altă metodă implică utilizarea barei de căutare din partea de sus a paginii și introducerea „Verificați înregistrarea” pentru a fi direcționat direct către registru. Acest lucru îl face convenabil pentru utilizatori să acceseze registrul fără a naviga prin diferite file. Fiecare abordare oferă utilizatorilor flexibilitate și ușurință în accesarea și gestionarea registrului de cecuri în QuickBooks Online.
Metoda 1: Utilizați bara de căutare
O metodă eficientă de a găsi registrul de cecuri în QuickBooks Online implică utilizarea funcționalității barei de căutare pentru a localiza registrul specific în cadrul aplicației.
Odată accesați QuickBooks Online, utilizatorii pot pur și simplu să facă clic pe bara de căutare situată în colțul din dreapta sus al ecranului. Tastând „Verificați registrul” și apăsând pe Enter, aplicația restrânge rapid rezultatele căutării, facilitând accesul la registrul de cecuri cu doar câteva clicuri. Această metodă îmbunătățește eficiența procesului și oferă o experiență perfectă pentru utilizator, economisind timp și efort.
Funcționalitatea barei de căutare simplifică navigarea, îmbunătățind gradul de utilizare general și făcându-l un instrument valoros pentru utilizatori pentru a localiza rapid înregistrările financiare importante.
cum să eliminați Bing
Metoda 2: Accesați Planul de conturi
O altă abordare a găsirii registrului de cecuri în QuickBooks Online implică navigarea prin secțiunea Planul de conturi pentru a accesa și gestiona registrul pentru urmărirea și analiza financiară.
Odată ajunși în Planul de conturi, utilizatorii pot găsi contul curent în meniul drop-down „Tipul de cont”, care oferă apoi o vizualizare cuprinzătoare a tuturor tranzacțiilor legate de contul selectat. Interfața intuitivă permite opțiuni ușoare de sortare, filtrare și personalizare, permițând utilizatorilor să revizuiască și să analizeze tranzacțiile individuale, să reconcilieze soldurile și să genereze rapoarte financiare perspicace. Această metodă nu numai că simplifică procesul de urmărire a verificărilor, dar îmbunătățește și experiența generală de management financiar în QuickBooks Online.
Metoda 3: Utilizați meniul Rapoarte
Folosind Meniul Rapoarte în QuickBooks Online oferă o cale convenabilă de acces la registrul de cecuri, oferind informații detaliate despre înregistrările tranzacțiilor și datele financiare.
Această caracteristică permite utilizatorilor să navigheze eficient prin diferite rapoarte financiare, permițându-le să urmărească cheltuielile, să identifice discrepanțe și să monitorizeze cu ușurință fluxul de numerar. Selectând filtrele adecvate și personalizând setările raportului, utilizatorii pot obține o imagine de ansamblu cuprinzătoare asupra registrului lor de verificare, asigurând acuratețea și facilitând luarea deciziilor în cunoștință de cauză.
Accesibilitatea și interfața ușor de utilizat a meniului Rapoarte simplifică procesul de extragere a informațiilor financiare specifice, optimizând în cele din urmă gestionarea înregistrărilor financiare în QuickBooks Online.
Cum să rulezi un raport de înregistrare a cecurilor în QuickBooks?
Rularea unui raport de înregistrare a cecurilor în QuickBooks facilitează generarea unei imagini de ansamblu cuprinzătoare a tranzacțiilor legate de cecuri, permițând utilizatorilor să analizeze și să revizuiască cu ușurință datele financiare.
Acest proces este esențial pentru menținerea unor înregistrări exacte și pentru asigurarea transparenței financiare. Pentru a rula raportul de registru de verificări, navigați la meniul Rapoarte, selectați Rapoarte personalizate, apoi alegeți Tip detaliu tranzacție.
De aici, puteți personaliza raportul pentru a include anumite intervale de date, conturi și alte filtre pentru a adapta informațiile în funcție de preferințele dvs. Odată generat raportul, îl puteți analiza pentru a urmări cheltuielile, a reconcilia conturile și a identifica orice discrepanțe, oferind informații valoroase pentru luarea deciziilor în cunoștință de cauză și managementul financiar.
Pasul 1: Accesați meniul Rapoarte
Inițierea procesului de rulare a unui raport de registru de cecuri în QuickBooks implică accesarea meniului Rapoarte din interfața aplicației.
Odată ajuns în meniul Rapoarte, utilizatorii pot naviga prin diferite categorii, cum ar fi Servicii bancare, vânzări, cheltuieli , și multe altele pentru a găsi raportul specific de care au nevoie. În secțiunea Banking, poate fi selectată opțiunea pentru un raport de registru de cecuri. Acest raport oferă o imagine cuprinzătoare a tuturor tranzacțiilor cu cecuri, permițând utilizatorilor să urmărească plățile, să reconcilieze conturile și să mențină înregistrări financiare precise. Este important să luați în considerare perioada de raportare, opțiunile de personalizare și setările pentru a vă asigura că raportul include informațiile dorite.
Pasul 2: Selectați raportul de verificare a registrului
După accesarea meniului Rapoarte, utilizatorii trebuie să localizeze și să selecteze opțiunea specifică de raport Verificare înregistrare pentru a iniția procesul de generare a raportului.
Acest raport este deosebit de valoros pentru urmărirea și gestionarea tuturor tranzacțiilor legate de cecuri într-o anumită perioadă contabilă. Odată selectat raportul Verificare registru, utilizatorii pot personaliza intervalul de date, filtrele și alți parametri pentru a adapta raportul în funcție de nevoile lor specifice.
Acest raport oferă o imagine de ansamblu cuprinzătoare a tuturor cecurilor emise, compensate sau reconciliate, permițând companiilor să reconcilieze extrasele bancare, să identifice discrepanțe și să asigure acuratețea financiară. Raportul Check Register poate fi utilizat pentru monitorizarea bugetului, pregătirea auditului și evaluarea fluxului de numerar, oferind perspective esențiale asupra sănătății financiare a unei companii.
Pasul 3: Personalizați raportul
Personalizarea raportului de registru de verificare permite utilizatorilor să adapteze informațiile afișate în funcție de preferințele lor specifice și cerințele analitice.
Această funcție de personalizare oferă utilizatorilor flexibilitatea de a include sau de a exclude anumite coloane, cum ar fi data, numărul cecului, beneficiarul, suma și soldul contului. Cu capacitatea de a filtra tranzacțiile după interval de date, cont sau tip de tranzacție, utilizatorii pot genera un raport care să răspundă nevoilor lor unice. Această abordare personalizată eficientizează procesul de analiză, permițând utilizatorilor să se concentreze pe cele mai relevante date financiare și să obțină o perspectivă mai profundă asupra tiparelor lor de cheltuieli și a fluxului de numerar. Prin personalizarea raportului de registru de cecuri, utilizatorii pot lua decizii financiare informate și își pot îmbunătăți strategiile generale de gestionare a banilor.
cum introduceți semnele de accent în cuvânt
Pasul 4: previzualizați și imprimați raportul
Înainte de finalizarea raportului de registru de verificare, este esențial să previzualizați conținutul generat pentru a vă asigura că acesta se aliniază cu cerințele și așteptările utilizatorului, urmat de procesul de tipărire a documentației tangibile.
Această etapă de previzualizare permite utilizatorilor să verifice acuratețea datelor capturate în raport, asigurându-se că toate tranzacțiile și detaliile relevante au fost înregistrate corect. Odată ce previzualizarea confirmă alinierea raportului cu nevoile utilizatorului, procesul de imprimare permite crearea unei înregistrări fizice pentru referințe viitoare și scopuri de audit. De asemenea, oferă o oportunitate de a revizui raportul pe hârtie, facilitând o examinare amănunțită pentru eventualele ajustări sau discrepanțe care trebuie abordate.
Implementarea acestor practici garantează acuratețea și fiabilitatea raportului registrului de verificări.














