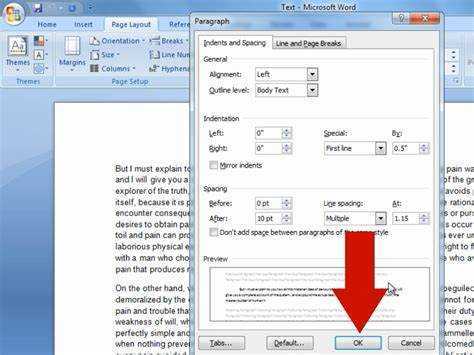
Ne începem Microsoft Word călătorie prin explorarea misterului indentării paragrafelor. Cum putem remedia asta? Să aflăm!
Este clar că stăpânirea artei indentării este cheia pentru un document bine elaborat. Vești bune – este ușor când știi ce să faci.
Mai întâi, selectați textul pe care doriți să îl schimbați. Îndreptați-vă spre Fila „Acasă”. . În 'Paragraf' secțiunea, veți vedea instrumentul de indentare. Faceți clic pe pictogramă și veți avea o gamă de opțiuni de formatare.
Puteți ajusta indentațiile din stânga și din dreapta deplasând marcatoarele în sus sau în jos. Sau utilizați indentarea suspendată și indentarea de prima linie pentru o abordare mai specifică. Microsoft Word face totul simplu!
Știați? Richard Brodie și Charles Simonyi creată Microsoft Word sub numele de cod: „Cuvânt cu instrumente multiple”! Sursa: Britannica.
Înțelegerea importanței indentării paragrafelor în Microsoft Word
Indentarea paragrafelor în Microsoft Word este cheia! Vă face textul mai lizibil și mai organizat. În plus, adaugă un aspect profesional. Indentarea creează pauze vizuale între idei, astfel încât cititorii să poată naviga cu ușurință în documentul dvs. De asemenea, ajută cititorii să găsească rapid paragrafe noi, îmbunătățind fluxul și înțelegerea.
În plus, indentarea oferă documentului dvs. un aspect plăcut din punct de vedere vizual. Creează un design simetric care arată grozav. Utilizați și indentarea strategic - poate atrage atenția asupra informațiilor importante sau asupra punctelor cheie.
În Word 2010 , puteți ajusta indentarea paragrafului folosind rigla. Selectați paragrafele dorite, apoi utilizați triunghiul de sus de pe riglă.
Nu uitați de importanța indentării corecte a paragrafelor. Îmbunătățește lizibilitatea și adaugă profesionalism.
Fapt amuzant: Word a fost lansat pentru prima dată în 1983 ca Multi-Tool Word pentru sistemele Xenix! Acum, este unul dintre cele mai utilizate programe de procesare de text din întreaga lume.
Cum să indentați paragrafele în Microsoft Word
Indentarea paragrafelor în Microsoft Word este esențială pentru formatarea documentelor. Poate îmbunătăți lizibilitatea și poate oferi textului un aspect profesional. Iată un ghid în 3 pași despre cum să o faci:
- Pasul 1: Selectați paragrafele dorite. Plasați cursorul la începutul paragrafului și trageți-l peste text. Alternativ, apăsați Ctrl + A pentru a selecta întregul document.
- Pasul 2: Accesați fila Aspect pagină. Apoi, faceți clic pe săgeata mică din colțul din dreapta jos al secțiunii Paragraf. Aceasta va deschide o fereastră cu opțiuni de format pentru paragrafe.
- Pasul 3: Ajustați opțiunea Specială din Indentation. Puteți alege fie Prima linie, fie Agățat pentru a controla spațiul de la începutul fiecărui paragraf. Sunt disponibile și măsurători precum 0,5 inchi sau 1 cm.
Dacă doriți aceleași setări pentru toate paragrafele, faceți clic pe Set As Default înainte de a închide fereastra. Stilul de indentare va fi aplicat automat noilor paragrafe și documente.
Puteți utiliza, de asemenea, funcții precum indentații suspendate pentru un document mai atractiv și mai organizat. Dacă indentarea este inconsecventă între paragrafe, selectați-le pe toate și ajustați valorile indentării în fereastra de setări paragraf.
Practica indentării paragrafelor datează din cele mai vechi timpuri. Scribii au folosit simboluri sau linii la începutul fiecărui paragraf pentru a face textul mai lizibil. Tehnologia ușurează acest proces, dar scopul este același – să faciliteze înțelegerea și să ofere o structură vizuală documentelor scrise.
Depanarea problemelor de indentare în Microsoft Word
Indentarea este cheia pentru ca documentele din Microsoft Word să fie ușor de citit și ordonate. Dar, depanarea acestor probleme poate fi dificilă. Acest ghid în patru pași vă va ajuta să remediați rapid problemele de indentare.
- Verificați setările de paragraf:
- Deschideți documentul cu problema în Microsoft Word.
- Selectați toate paragrafele cu probleme de indentare.
- Faceți clic dreapta pe unul dintre paragrafele selectate și alegeți Paragraf.
- Accesați Indentation și setați valori pentru Înainte și Special. Asigurați-vă că aceste setări sunt consecvente.
- Ajustați prima linie și indentări suspendate:
- Dacă doar anumite paragrafe necesită modificări, plasați cursorul la început.
- Accesați caseta de dialog Paragraf.
- Creșteți sau micșorați valoarea By sub Special. Aceasta mută prima linie înăuntru sau în afară.
- Pentru a face o indentare suspendată, setați o valoare pozitivă pentru De sub Special. Această liniuță este în toate liniile, cu excepția primei.
- Remediați aplicarea automată a indentării:
- Verificați dacă stilurile de formatare nedorite sunt aplicate acelor paragrafe.
- Accesați Acasă, găsiți grupul Stiluri și selectați Panoul Stiluri.
- Modificați sau eliminați orice atribuire de stil care provoacă indentări nedorite.
- Resetați setările implicite de indentare:
- Dacă problemele încă există, restaurați valorile implicite.
- Accesați din nou caseta de dialog „Paragraf”.
- Alegeți „Special” sub „Indentare”.
- Faceți clic pe săgeata derulantă pentru „Prima linie” și selectați „Niciuna”.
Urmați acești pași pentru a rezolva problemele de indentare în Microsoft Word. Este important să înțelegeți formatarea paragrafelor pentru cel mai bun aspect și lizibilitate.
Sfaturi și trucuri suplimentare pentru indentarea paragrafelor în Microsoft Word
Stăpânește abilitățile de indentare ale Microsoft Word! Iată 3 tehnici care să te ajute:
- Utilizați rigla: faceți clic și trageți marcatorul de jos pe riglă pentru a seta indentările dorite.
- Tastele de comandă rapidă: apăsați Ctrl + M sau Ctrl + Shift + M pentru a crește/scădea liniuțele.
- Modificați indentările implicite: accesați Paragraf caseta de dialog sub Acasă fila și ajustați valorile pentru indentațiile din stânga/dreapta și indentările de pe primul rând.
În plus, puteți aplica diferite stiluri de indentare într-un singur document! Acest lucru adaugă mai multă flexibilitate și organizare.
Iată o poveste amuzantă: Jack era pe cale să prezinte un proiect când și-a șters din greșeală toate liniuțele de paragraf! A folosit rapid Word’s Anula și comenzi rapide de la tastatură pentru a le restaura – publicul nici măcar nu a observat.
Cu aceste sfaturi, paragrafele dvs. vor fi indentate clar și consecvent în cel mai scurt timp!
Concluzie
Vrei să știi cum să indentezi paragrafele în Microsoft Word? Nu mai căuta! Articolul nostru oferă un ghid detaliat pe acest subiect. Acesta acoperă toate aspectele indentării, de la înțelegerea instrumentelor disponibile până la implementarea formatării dorite.
cum să anulezi un tărâm minecraft
Explorăm caracteristici unice care ajută la procesul de indentare. În plus, înțelegerea modului de remediere a indentărilor pe Microsoft Word este cheia pentru crearea documentelor bine organizate. Cu aceste sfaturi, utilizatorii pot evita ajustările manuale și pot asigura formatarea consecventă în textul lor.
Știați că ajustarea indentațiilor paragrafelor nu numai că sporește atractivitatea vizuală, ci îi ajută și pe cititori? Studiile arată că ajută la îmbunătățirea înțelegerii lecturii.
Urmând instrucțiunile noastre pas cu pas, puteți indenta cu ușurință paragrafele în Microsoft Word. Îmbunătățiți-vă abilitățile de formatare a documentelor astăzi și creați conținut atrăgător din punct de vedere vizual cu ușurință!














