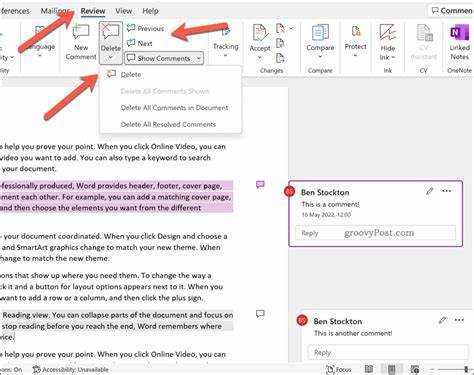
Introducerea dă tonul și oferă un scurt rezumat despre ceea ce se va vorbi. Este important să rămâneți profesioniști și să oferiți informații, în același timp să fiți creativ și să faceți cititorul interesat.
Ștergerea comentariilor pe Microsoft Word îi poate ajuta pe cei care lucrează împreună la documente sau trebuie să elimine feedback inutil. Știind cum să le ștergeți corect, puteți face procesul de editare mai ușor.
format de dată power bi
Microsoft Word are multe modalități de a șterge comentariile. O modalitate este să faceți clic dreapta pe comentariu, să apăsați Ștergeți comentariul și să fiți de acord cu acesta. Sau accesați fila Revizuire, faceți clic pe simbolul comentariului și alegeți Ștergeți comentariul din listă.
O altă opțiune este utilizarea comenzilor rapide de la tastatură. Dacă apăsați Ctrl+Shift+A, veți ascunde sau afișa toate comentariile din document. Când le puteți vedea, puteți trece prin fiecare comentariu cu Ctrl+Alt+PgDn (pagina în jos) sau Ctrl+Alt+PgUp (pagina sus). Acest lucru face mai ușor să găsiți și să ștergeți ceea ce nu aveți nevoie.
Ștergerea comentariilor în Microsoft Word există de câteva versiuni. De fiecare dată, au fost adăugate noi modalități de gestionare și ștergere a comentariilor. Acum este mai ușor ca niciodată să reduceți feedbackul nedorit. Acest lucru ajută la productivitatea în Microsoft Word.
Înțelegerea comentariilor în Microsoft Word
„Microsoft Word este un procesor de text utilizat pe scară largă. Permite utilizatorilor să adauge comentarii pe documente! Aceste oferte oferă feedback, modificări sau întrebări despre părți ale documentului.
Adăugarea de comentarii în MS Word este simplă. Selectați textul pe care doriți să îl comentați. Faceți clic dreapta și alegeți Comentariu nou din meniul derulant. Pe marginea laterală va apărea o casetă de comentarii. Introdu comentariul tău în casetă!
Ștergerea comentariilor este de asemenea ușoară. Faceți clic dreapta pe comentariu și alegeți Șterge comentariu. A dispărut din document.
Ține cont de câteva sfaturi atunci când lucrezi cu comentarii. Folosiți un limbaj simplu, astfel încât mesajul dvs. să fie înțeles. Oferiți context pentru comentariile dvs. oriunde puteți. Și, dacă colaborați, răspundeți la comentarii sau confirmați-le. Asta arată că ai citit și ai luat în considerare contribuția lor!’
Pași pentru a șterge un comentariu pe Microsoft Word
Ștergerea comentariilor pe Microsoft Word este o sarcină ușoară! Iată cum:
- Deschide documentul cu comentariul.
- Găsiți-l – va fi într-un balon colorat sau un marcator din dreapta.
- Faceți clic dreapta și alegeți Șterge comentariul din meniul drop-down.
Puf! Comentariul a dispărut. Puteți face acest lucru pentru orice comentarii suplimentare de care doriți să scăpați.
Ștergerea comentariilor ajută documentul să arate profesional și clar. Scapă de orice comentarii vechi, inutile și concentrează-te pe mesajul tău. Preia controlul asupra documentului tău acum!
Sfaturi suplimentare pentru gestionarea comentariilor în Microsoft Word
Vrei să faci gestionarea comentariilor în Microsoft Word o ușoară? Iată câteva sfaturi!
- Utilizați panoul de navigare sau opțiunea Panoul de revizuire pentru a trece rapid de la un comentariu la altul.
- Filtrați comentariile pentru a afișa anumite tipuri sau cele de la anumiți recenzenți.
- Ascundeți sau afișați comentariile cu meniul drop-down Afișare pentru revizuire.
În plus, există mai multe pentru a face totul mai ușor:
- Răspunde în firele de comentarii pentru a menține conversațiile organizate.
- Personalizați formatarea comentariilor pentru a le face unice.
- Activați colaborarea în timp real pentru mai mulți autori.
Urmând aceste sfaturi, gestionarea comentariilor în Word este fără efort, iar procesul de examinare a documentelor este îmbunătățit!
Concluzie
Pentru a încheia, este ușor să ștergeți un comentariu în Microsoft Word. Procedând astfel, documentele dvs. vor arăta mai profesionale și mai clare. Pentru a face acest lucru, trebuie doar să urmați pașii menționați .
Este important să rețineți că ștergerea comentariilor face procesul de editare mai rapid și mai organizat. Acest lucru îi ajută pe membrii echipei să comunice mai bine și să colaboreze mai eficient.
Înainte de a șterge comentariile, este vital să le revizuiți cu atenție. Acest lucru vă împiedică să scăpați din greșeală de feedback sau date importante.
Pentru a arăta importanța ștergerii comentariilor în Microsoft Word, permiteți-mi să vă împărtășesc o poveste. Un coleg de-al meu a uitat odată să ștergă un comentariu înainte de a trimite un raport șefului lor. Acest lucru a cauzat unele probleme și au fost nevoiți să o refacă. De atunci, s-au asigurat că șterg toate comentariile inutile înainte de a finaliza un document.














