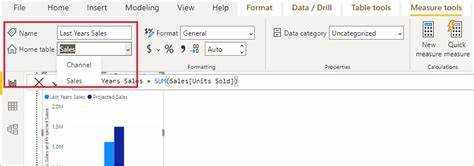
Bine ati venit! Vă lupți să vă organizați datele în Power BI? Te trezești pierdut în foi de calcul și calcule nesfârșite? Nu căutați mai departe, deoarece în acest articol, vă voi ghida prin procesul de creare a unui tabel de măsuri care va face analiza datelor o ușoară pentru dvs. Pregătește-te să-ți eficientizezi datele și să iei decizii mai bine informate cu acest instrument simplu, dar esențial.
Ce este un Tabel de Măsuri?
A Tabelul de Masuri în Power BI este un tabel care conține calcule și agregate de date din alte tabele dintr-un model de date. Acesta servește ca o locație centralizată pentru ca utilizatorii să creeze și să definească măsuri sau calcule personalizate care ar putea să nu fie ușor disponibile în tabelele de date originale. Acest tabel permite calcularea diferitelor valori, inclusiv totaluri, medii, procente și alte valori derivate. Simplifică gestionarea și organizarea acestor calcule, făcând analiza și vizualizarea datelor mai eficiente. Cu ajutorul unui tabel de măsurători, utilizatorii pot crea fără efort calcule complexe și pot efectua analize avansate în cadrul Power BI.
De ce este important un tabel de măsuri în Power BI?
Un tabel de măsuri joacă un rol crucial în Power BI, deoarece servește ca o sursă centralizată și organizată de valori cheie pentru analiză. Acest tabel asigură consistența și acuratețea calculelor, oferind o singură sursă de adevăr. Prin utilizarea unui Tabel de Măsuri, utilizatorii pot accesa și utiliza cu ușurință valorile din diverse rapoarte și imagini. Simplifică procesul de creare a calculelor complexe prin utilizarea coloanelor calculate.
În plus, tabelul promovează convenții de denumire, descrieri și unități clare și consecvente pentru fiecare măsură, îmbunătățind înțelegerea și interpretarea datelor. Revizuirea și actualizarea regulată a Tabelului de măsuri este esențială pentru a asigura relevanța și alinierea acestuia la nevoile de afaceri în evoluție.
creeaza un cont microsoft cu gmail
Cum se creează un tabel de măsuri în Power BI?
În această secțiune, vom discuta despre cum să creați un tabel de măsuri în Power BI, un instrument puternic de business intelligence. Tabelul de măsuri este o componentă crucială în construirea unui raport Power BI eficient și organizat. Ne permite să vedem și să analizăm valorile cheie într-un format de tabel centralizat și personalizabil. În următoarele sub-secțiuni, vom parcurge procesul pas cu pas de creare a unui tabel de măsuri, de la definirea valorilor până la formatarea tabelului final.
eroare
Pasul 2: Creați un tabel nou în Power BI
Pentru a crea un tabel nou în Power BI, urmați acești pași:
- Deschideți Power BI și accesați fila Raport.
- Faceți clic pe butonul Tabel din panoul Câmpuri.
- Selectați Tabel nou din meniul derulant.
- În bara de formule, introduceți un nume pentru noul tabel.
- Adăugați coloane în tabel introducând numele lor separate prin virgulă.
- Faceți clic pe butonul bifă pentru a crea tabelul.
Urmând acești pași, puteți crea cu ușurință un nou tabel în Power BI și puteți începe să îl completați cu datele și valorile necesare.
Pasul 3: Adăugați valorile în tabel
- După ce ați creat un tabel nou în Power BI, trebuie să adăugați valorile în tabel.
- Identificați valorile pe care doriți să le includeți în tabelul de măsuri.
- Faceți clic pe noul tabel și selectați Adăugare coloană în fila Modelare.
- Introduceți numele valorii în bara de formule și definiți calculul pentru măsurare folosind DAX (Expresii de analiză a datelor).
- Repetați procesul pentru fiecare valoare pe care doriți să o adăugați la tabel.
Știați? Urmând Pasul 3, puteți adăuga cu ușurință valorile dorite în tabelul dvs. în Power BI și puteți efectua calcule și analize pe baza acestora.
Pasul 4: Adăugați coloane calculate la tabel
Pentru a adăuga coloane calculate la un tabel de măsuri în Power BI, urmați acești pași:
cum să modificați disponibilitatea în ziua lucrătoare
- Deschideți aplicația Power BI și navigați la modelul de date.
- Selectați tabelul în care doriți să adăugați coloanele calculate.
- Faceți clic pe fila Modelare din panglica de sus și alegeți Coloană nouă.
- În bara de formule, scrieți formula pentru coloana calculată folosind sintaxa DAX (Expresii de analiză a datelor).
- Apăsați Enter pentru a crea coloana calculată.
Sugestii pentru adăugarea coloanelor calculate:
- Asigurați-vă că formula utilizată în coloana calculată reprezintă cu exactitate calculul dorit.
- Utilizați nume clare și descriptive pentru coloanele calculate pentru o înțelegere ușoară.
- Validați rezultatele coloanelor calculate pentru a confirma acuratețea.
- Luați în considerare organizarea coloanelor calculate în categorii sau teme.
- Examinați și actualizați în mod regulat coloanele calculate după cum este necesar.
Pasul 5: Formatați tabelul și adăugați descrieri
După crearea tabelului de măsuri în Power BI, al cincilea pas este formatarea tabelului și adăugarea de descrieri clare pentru a îmbunătăți gradul de utilizare și claritatea acestuia.
- Definiți o convenție de denumire intuitivă și descriptivă.
- Folosiți nume scurte, dar semnificative pentru valorile dvs.
- Evitați să utilizați abrevieri sau acronime care ar putea fi neclare pentru alții.
- Fiți consecvenți în modul în care denumiți valori sau măsuri similare.
- Luați în considerare adăugarea de prefixe sau sufixe pentru a indica tipul sau categoria valorii.
- Definiți valorile care vor fi incluse în tabelul de măsuri.
- Creați un tabel nou în Power BI.
- Adăugați valorile în tabel, împreună cu descrierile corespunzătoare.
- Adăugați coloane calculate în tabel pentru valori mai complexe.
- Formatați tabelul și includeți descrieri pentru fiecare valoare.
- Selectați tabelul în care doriți să adăugați coloana calculată.
- În Power BI Desktop, navigați la fila Modelare și faceți clic pe Coloană nouă.
- Scrieți formula pentru coloana calculată folosind măsuri, coloane și funcții.
- Utilizați funcții precum Instrucțiuni SUM, AVERAGE sau IF pentru a efectua calcule.
- Asigurați-vă că sintaxa formulei este corectă și că coloana calculată este vizibilă în tabel.
- Valori de grup: clasificați împreună valori similare, cum ar fi valorile legate de vânzări sau cele financiare.
- Creați teme: atribuiți teme diferitelor grupuri de valori pentru a organiza în continuare tabelul. Aceasta se poate baza pe domenii funcționale sau proiecte specifice.
- Adăugați subcategorii: pentru tabele mai mari, luați în considerare adăugarea de subcategorii în fiecare temă pentru a crea o organizare mai granulară.
- Utilizați etichete clare: asigurați-vă că fiecare categorie, temă și subcategorie este etichetată în mod clar pentru a facilita utilizatorilor să găsească anumite valori.
- Aplicați formatarea: utilizați opțiunile de formatare, cum ar fi aldine sau codare de culoare, pentru a distinge vizual între categorii, teme și subcategorii.
- Identificați frecvența de revizuire a tabelului de măsuri pe baza modificărilor datelor și a nevoilor de afaceri.
- Examinați valorile și calculele din tabel pentru a verifica acuratețea și relevanța acestora.
- Actualizați tabelul de măsuri adăugând valori noi sau eliminând cele învechite.
- Verificați dacă orice modificări ale surselor de date sau transformări necesită ajustări în tabelul de măsuri.
- Validați tabelul de măsuri testându-l față de scenarii de date cunoscute pentru a vă asigura eficacitatea.
Pentru a evidenția semnificația formatării și adăugării descrierilor, luați în considerare un scenariu real în care o companie avea un tabel de măsură complex fără formatare sau descrieri adecvate. Acest lucru a dus la confuzie în rândul utilizatorilor, ducând la interpretări și decizii incorecte ale datelor. Cu toate acestea, după reformatarea tabelului și adăugarea de descrieri clare, utilizatorii au putut să navigheze cu ușurință și să înțeleagă măsurile, îmbunătățind în cele din urmă analiza datelor și procesele de luare a deciziilor.
Sfaturi pentru crearea unui tabel de măsuri eficiente
Un tabel de măsuri bine organizat și informativ este crucial pentru a crea vizualizări puternice și precise în Power BI. Pentru a vă ajuta să eficientizați acest proces, iată câteva sfaturi pentru crearea unui tabel eficient de măsuri. De la utilizarea convențiilor de denumire clare și consecvente până la revizuirea și actualizarea regulată a tabelului, vom analiza factorii cheie care vă pot ridica tabelul de măsurători și vă pot îmbunătăți analiza datelor. Având în vedere aceste strategii, puteți crea cu încredere un tabel de măsuri robust și de încredere pentru proiectele dvs. Power BI.
1. Utilizați convenții de denumire clare și consecvente
Când creați un tabel de măsuri în Power BI, este esențial să utilizați convenții de denumire clare și consecvente. Acest lucru vă ajută să vă asigurați că valorile dvs. sunt ușor de înțeles și organizate.
Iată pașii de urmat atunci când utilizați convenții de denumire clare și consecvente pentru tabelul de măsuri:
Sfat pro: Când vă denumiți măsurile, imaginați-vă că le explicați cuiva care nu este familiarizat cu proiectul dvs. Convențiile de denumire clare și consecvente vor face mai ușor pentru ceilalți să înțeleagă și să lucreze cu tabelul de măsurători. În plus, este important să folosiți convenții de denumire clare și consecvente atunci când creați un tabel de măsuri în Power BI. Acest lucru vă va ajuta să vă asigurați că valorile dvs. sunt ușor de înțeles și organizate.
tastatura nu funcționează pe laptop
2. Includeți descrieri și unități pentru fiecare metrică
Când creați un tabel de măsuri în Power BI, este esențial să oferiți claritate și context prin includerea descrierilor și unităților pentru fiecare măsură. Pentru a face acest lucru, urmați acești pași:
Prin încorporarea descrierilor și unităților pentru fiecare măsură, utilizatorii pot interpreta cu ușurință datele din tabelul de măsuri, ceea ce duce la o analiză și raportare precisă.
Fapt amuzant: Includerea descrierilor și unităților pentru fiecare măsură într-un tabel de măsuri poate îmbunătăți alfabetizarea datelor și poate îmbunătăți comunicarea eficientă între părțile interesate.
cum se codifică culoarea e-mailurilor în Outlook
3. Utilizați coloane calculate pentru metrici complexe
Când aveți de-a face cu metrici complexe în Power BI, utilizarea coloanelor calculate poate fi un instrument puternic. Iată cum să utilizați coloanele calculate pentru valori complexe:
Sfat: atunci când utilizați coloane calculate, este important să luați în considerare implicațiile performanței. Evitați să creați prea multe coloane calculate sau să utilizați calcule complexe care ar putea încetini raportul Power BI.
4. Organizați tabelul pe categorii sau teme
Pentru a organiza eficient tabelul de măsuri în Power BI, urmați acești pași:
Organizarea Tabelului de Măsuri pe categorii sau teme îmbunătățește gradul de utilizare și navigarea tabelului, simplificând pentru utilizatori să localizeze valorile necesare.
5. Revizuiți și actualizați în mod regulat Tabelul de măsuri
Revizuirea și actualizarea regulată a tabelului de măsuri din Power BI este crucială pentru a asigura o analiză corectă și relevantă a datelor. Iată pașii de urmat:
Din punct de vedere istoric, companiile care și-au revizuit și actualizat în mod regulat tabelele de măsurători au experimentat o analiză îmbunătățită a datelor și un proces decizional, ceea ce a condus la performanță și creștere mai bună.
Lasa Un Comentariu
Pe Această Temă
În Tendințe e-music

Cum să conectați adaptorul de afișare wireless Microsoft la Android
Aflați cum să vă conectați cu ușurință dispozitivul Android la adaptorul de afișare wireless Microsoft. Urmați ghidul nostru pas cu pas pentru oglindirea perfectă a ecranului.

Cum să personalizați Microsoft Outlook
Aflați cum să personalizați cu ușurință Microsoft Outlook cu ghidul nostru pas cu pas. Personalizați-vă experiența Outlook pentru productivitate maximă.

Cum se dezinstalează Slack
Aflați cum să dezinstalați cu ușurință Slack de pe dispozitiv și să eliberați spațiu valoros cu ghidul nostru pas cu pas despre cum să dezinstalați Slack.

Cum să remediați Microsoft Word care nu răspunde
Aflați cum să remediați Microsoft Word care nu răspunde rapid și ușor. Obțineți instrucțiuni pas cu pas pentru a rezolva această problemă comună.

Cum să adăugați un calendar la pagina dvs. de pornire SharePoint
Prezentare generalăPuneți un calendar pe pagina dvs. de pornire SharePoint pentru a rămâne organizat și pentru a nu pierde niciodată datele cheie! Navigați la pagina de pornire și faceți clic pe „Editați”. Găsiți locul de inserare și selectați „Partea web”. Apoi alegeți „Calendar” din listă. Personalizați setările, cum ar fi adăugarea de culori pentru diferite tipuri de evenimente. Calendarele SharePoint se integrează cu Outlook, deci

Cum să transmiteți parametrii într-o interogare SQL Oracle
Aflați cum să transmiteți parametrii într-o interogare Oracle SQL în mod eficient și eficient.

Cum să transferați Empower Pensionarea în Fidelity
Aflați cum să vă transferați contul Empower Retirement la Fidelity fără probleme și eficient, cu ghidul nostru pas cu pas despre Cum să transferați Empower Retirement în Fidelity.

Cum să grupați în Microsoft Word
Aflați cum să grupați obiecte în Microsoft Word fără efort. Îmbunătățiți organizarea și formatarea documentelor cu acest ghid pas cu pas.

20 dintre cele mai bune software de management de sistem pentru 2024
Descoperiți cel mai bun software de management de sistem pentru 2023 și eficientizați-vă operațiunile

Cum să încheieți afacerea
Aflați tehnicile și strategiile esențiale pentru a încheia afacerea cu succes și cu încredere în orice negociere sau tranzacție comercială cu ghidul nostru cuprinzător despre cum să încheieți afacerea.

Cum să puneți numerar disponibil pentru a vă retrage de la Fidelity
Aflați cum puteți face cu ușurință numerar disponibil pentru a vă retrage din Fidelity cu ghidul nostru pas cu pas.



