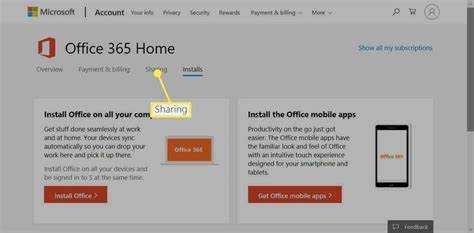
Microsoft 365 este un set de instrumente de productivitate puternic. Acest articol vă va arăta cum să îl adăugați la un alt computer pentru a lucra flexibil la proiect.
- in primul rand , asigurați-vă că aveți un abonament sau licență Microsoft 365 activ.
- Apoi, accesați site-ul web oficial Microsoft și conectați-vă. Căutați opțiunea „Descărcare și instalare” și faceți clic pe ea.
- Fișierul de instalare va fi descărcat. Rulați-l și urmați instrucțiunile de pe ecran. Expertul de instalare vă va ghida prin configurare. Puteți alege preferințele de limbă și locația de instalare.
- Când ați terminat, lansați Microsoft 365 și începeți să îl utilizați pe noul computer.
Amintiți-vă, dacă adăugați Microsoft 365 pe un alt dispozitiv, poate fi necesar să-l dezactivați de pe cele vechi. În acest fel, veți rămâne în conformitate cu acordul de licență și este împiedicată utilizarea neautorizată a abonamentului.
Înțelegerea Microsoft 365 și beneficiile sale
A profita de Microsoft 365 ! Cu Cuvânt , excela , Power point și Outlook , puteți crea și gestiona documente fără efort. Capacități de stocare în cloud păstrați fișierele în siguranță și accesibile de pe orice dispozitiv cu conexiune la internet. În plus, există caracteristici de colaborare care permit colaborarea în echipă în timp real. Microsoft 365 oferă, de asemenea actualizări și corecții de securitate .
cum să mutați aplicațiile pe desktop
Integrați cu alte servicii Microsoft, cum ar fi OneDrive și SharePoint . OneDrive vă sincronizează fișierele, iar SharePoint permite colaborarea ușoară în cadrul organizațiilor. Compatibil cu Windows, macOS, Android și iOS - este versatil!
Nu ratați ocazia de a accesa instrumente și funcții puternice. Îmbrățișați viitorul productivității adăugând Microsoft 365 pe alt computer azi!
Cerințe pentru instalarea Microsoft 365 pe alt computer
Prietenul meu a primit recent un laptop și a vrut să instaleze Microsoft 365. Nu știa de ce are nevoie, așa că l-am ajutat. Acestea sunt elementele de bază:
- Verificați dacă are sistemul de operare potrivit.
- Asigurați-vă că există suficient spațiu de stocare.
- O conexiune stabilă la internet este esențială.
A fost ușurat să afle că cu un singur abonament își poate accesa fișierele și aplicațiile pe mai multe computere. După aceea, instalarea a fost ușor-peasy! Acum se bucură cu bucurie de toate beneficiile Microsoft 365!
Pasul 1: Pregătirea instalării Microsoft 365
Sunteți gata să instalați Microsoft 365 pe alt dispozitiv? Nici o problemă! Urmați acest ghid:
arată domnitorul în cuvânt
- Pregătiți-vă computerul: verificați dacă sistemul de operare îndeplinește cerințele de sistem. Instalați orice actualizări înainte de a continua.
- Adunați informații: aveți pregătite cheia de produs sau acreditările de conectare.
- Dezinstalați versiunile vechi (dacă există): eliminați versiunile mai vechi Office pentru o instalare fără probleme.
- Dezactivați temporar antivirusul: unele programe pot interfera, așa că dezactivați-le în timpul configurării. Reactivați după instalare.
Acum, să instalăm Microsoft 365 și să ne bucurăm de funcțiile sale!
Încă un lucru: nu uitați să verificați dacă există suficient spațiu de stocare și o conexiune la internet stabilă înainte de a începe.
A trecut o călătorie lungă de când primii utilizatori au cerut o modalitate mai ușoară de a instala Microsoft 365 pe mai multe dispozitive. Din fericire, Microsoft a creat acum proceduri simple pentru instalare pe mai multe computere!
Pasul 2: Transferarea Microsoft 365 pe alt computer
Sunteți gata să transferați Microsoft 365 pe alt computer? Iată cum să o faci fără probleme!
- Mai întâi, dezactivați actualul Microsoft 365 deschizând o aplicație Office, selectând Cont și făcând clic pe Deconectare sau Comutare cont.
- Pe noul tău computer, accesează office.com/setup și conectați-vă cu contul dvs. Microsoft.
- Faceți clic pe Instalare Office și apoi pe Instalare pentru a începe descărcarea programului de instalare.
- Deschideți fișierul de instalare și urmați instrucțiunile de pe ecran pentru a instala Microsoft 365.
- Vi se poate cere să vă conectați din nou pentru a vă activa abonamentul.
- Odată instalat, deschideți orice aplicație Office și conectați-vă cu contul Microsoft pentru a utiliza Microsoft 365.
Nu uitați, transferul Microsoft 365 nu mută niciun fișier sau setări. Așadar, faceți copii de rezervă ale fișierelor și setărilor importante înainte de transfer.
Fapt amuzant: Un studiu Gartner din 2020 a raportat că peste 1 miliard de oameni folosesc Microsoft Office în întreaga lume atât pentru sarcini profesionale, cât și personale!
cum să puneți cuvântul în modul light
Pasul 3: Activarea și utilizarea Microsoft 365 pe noul computer
- Deschide Aplicația Microsoft 365 pe noul tău computer.
- Conectare cu acreditările dvs. Microsoft.
- Clic Activati a începe.
- Urmați instrucțiunile și terminați activarea .
- Acum, folosiți toate caracteristicile lui Microsoft 365 !
- A își aminti să sign out când este terminat.
Asigurați-vă că aveți o conexiune la internet stabilă în timpul procesului de activare. Activarea și utilizarea Microsoft 365 pe mai multe computere este ușoară, datorită progreselor tehnologice. Înainte, utilizatorii trebuiau să instaleze și să activeze manual software-ul Office pe fiecare dispozitiv. Dar cu Microsoft 365, conectați-vă pe orice dispozitiv cu un abonament activ și sunteți gata. Bucurați-vă de confortul și flexibilitatea accesării instrumentelor de productivitate pe mai multe computere.
Depanarea problemelor comune în timpul instalării sau activării
Întâmpinați probleme la instalarea sau activarea Microsoft 365 pe alt computer? Iată un ghid pas cu pas pentru a ajuta la depanarea.
- Verificați-vă conexiunea la internet - asigurați-vă că este stabilă înainte de a continua. Unul slab poate cauza probleme.
- Dezactivați software-ul antivirus - acest lucru poate interfera cu instalarea sau activarea.
- Ștergeți fișierele temporare – eliberați spațiu ștergându-le din instrumentul de curățare a discului.
- Reporniți procesul – o simplă repornire ar putea rezolva problemele de bază.
Nu uitați să utilizați un sistem de operare compatibil și să îndepliniți toate cerințele de sistem specificate de Microsoft. De asemenea, mențineți Microsoft 365 la zi pentru performanțe optime și pentru a preveni problemele de compatibilitate.
Concluzie
Doriți să adăugați Microsoft 365 pe alt computer? Urmați acești pași simpli:
- Asigurați-vă că aveți un abonament valid.
- Conectați-vă la contul Microsoft pe noul computer.
- Accesați site-ul web Microsoft 365.
- Descărcați fișierul de instalare.
- Urmați instrucțiunile pentru instalare.
După ce ați terminat, veți avea acces la Word, Excel, PowerPoint, Outlook și OneDrive. Amintiți-vă, adăugarea Microsoft 365 pe o altă mașină poate utiliza una dintre instalările dispozitivului dvs. disponibile, așa că gestionați-le în mod corespunzător.
Gartner a raportat în 2020 că suita Microsoft Office deține peste 80% cotă de piață în software-ul de productivitate.














